
Man mano che gli utenti di iDevice come iPhone e iPad aumentano, nel mio posto di lavoro aumentano le domande quotidiane su come poterli scaricare. Fotose video di loro sul computer.
Il fatto è che la maggior parte di queste persone è entrata in Apple tramite un iPad o un iPhone e in seguito è stata tentata di acquistare un Mac.
Quando utilizzi un iDevice e desideri scaricare il contenuto della bobina, se usi Windows, quando colleghi il dispositivo apparirà in My Pc un nuovo dispositivo connesso e navigando al suo interno fino alla cartella dei reel, potrai scaricare velocemente i file video e foto.
Tuttavia, quando si entra nel sistema OSX di Apple, le cose cambiano, poiché quando si collega l'iPad, ad esempio, qualcosa di simile a quanto accade in Windows non compare. Il fatto è che se quello che vuoi è sincronizzarti con iTunes e inserire documenti, libri, musica, video e foto, digli semplicemente dove si trovano le cartelle e sincronizza.
La cosa cambia quando è il contrario nel caso di fotografie e video. Come procedi per estrarre questi file dal dispositivo? La risposta immediata è, facendo uso di iPhoto, che rileva tutti i file e li importa nella libreria del programma. Quindi devi trovare i video e rimuoverli da iPhoto, poiché è un programma che gestisce bene le foto ma non i video.
Molti sono i colleghi che mi dicono che lo trovano macchinoso e lento a farlo importazione ordinata e successivo processo dei file in iPhoto e mi chiedono se non c'è altro modo per farlo. La risposta è sì e il modo è:
- Vai al Launchpad e vai alla cartella OTHERS.
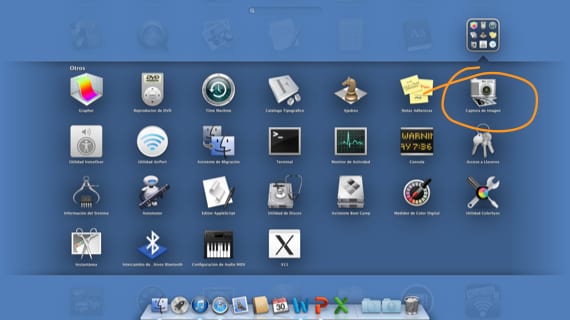
- Dentro di lei cerca lo strumento Immagine dello schermo e aprilo.
- Collega il tuo iDevice, l'iPad o l'iPhone e vedrai come appare immediatamente il dispositivo nella barra laterale sinistra.
- Nella finestra a destra compaiono tutti i file, che puoi ordinare per data, tipo, dimensione.
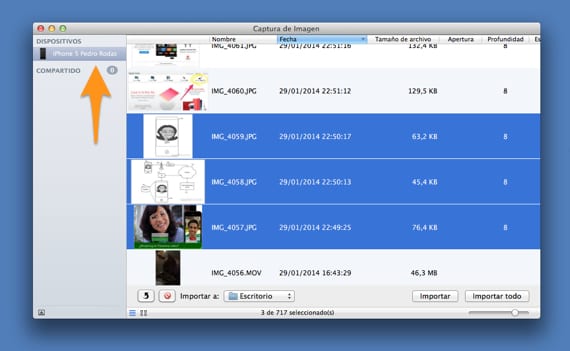
- Una volta visualizzati i file, non ti resta che selezionare quelli che vuoi prendere e trascinarli sul desktop o in una cartella specifica che indichi in basso.
Tieni presente che hai la possibilità di eliminare i file direttamente o dopo averli importati. Dai un'occhiata a tutte le opzioni di configurazione dell'importazione prima di farlo.
Maggiori informazioni - Scopri il percorso dell'immagine che usi come sfondo del desktop
Lo uso da molti mesi ormai e la verità è che è molto più pratico per me.
Non ne avevo idea, grazie mille 🙂