
Presto potremo goderci la nuova versione di macOS Monterey per i nostri Mac. Al momento siamo in fase beta, ma con l'evento Apple confermato possiamo quasi assicurare che mostrerà quale sarà il nuovo sistema operativo per i computer Apple. Queste tre funzioni del nuovo sistema operativo sono: Schede Safari; Nota rapida e modalità di messa a fuoco.
Schede Safari in macOS Monterey
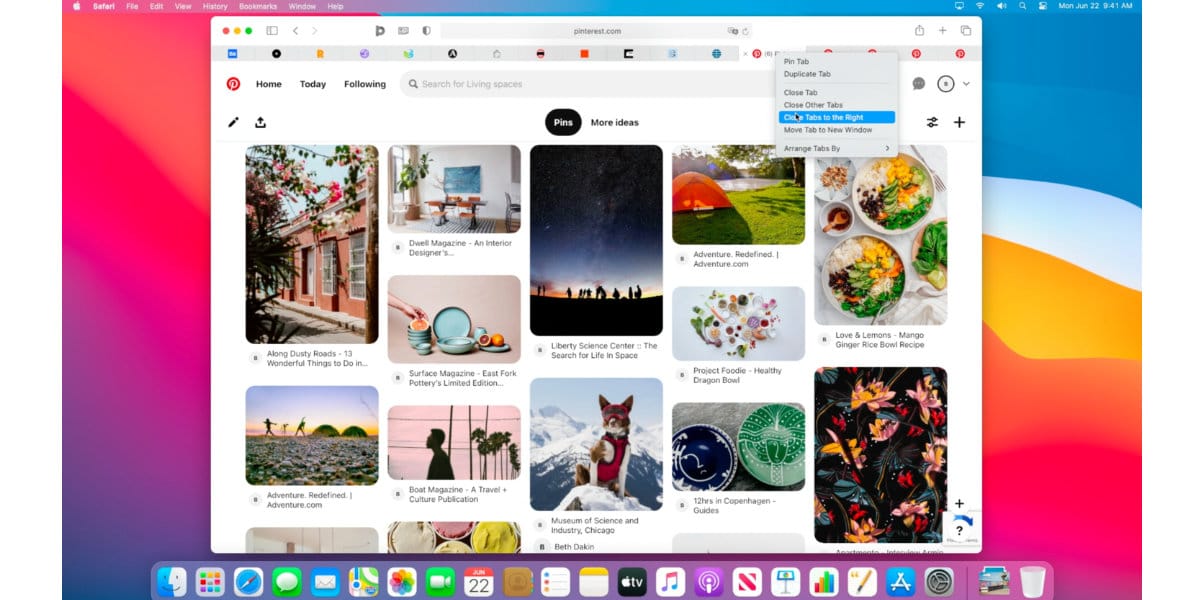
Apple sta cambiando il modo in cui le schede vengono visualizzate in Safari 15. In precedenza, le schede apparivano sotto la casella Indirizzo/Ricerca e la barra dei preferiti. Le schede ora occupano lo spazio nella casella Indirizzo/Ricerca, consentendo la visualizzazione di poco più di una pagina Web sullo schermo. Può essere utile se hai più schede aperte. Puoi provare questa nuova funzione tramite Anteprima della tecnologia Safari.
La nuova interfaccia utente è attiva per impostazione predefinita, ma c'è la possibilità di passare a un layout più familiare, in cui la casella Indirizzo/Ricerca rimane al centro e le schede vengono visualizzate sotto di essa. Devi solo seguire i seguenti passaggi: Visualizza> Mostra una barra delle schede separata e Safari sarà come l'hai sempre saputo in questo senso.
In questa nuova versione del browser, puoi salvare gruppi di schede. Per creare un gruppo di schede, Devi fare clic sul menu File e quindi selezionare: Nuovo gruppo di schede con il numero di schede attualmente aperte.
Se fate fare clic con il pulsante destro del mouse su un gruppo di schede, ci sono un paio di funzioni molto utili:
- Copia link: Selezionandolo si crea un elenco puntato con collegamenti ipertestuali negli appunti. Una volta incollato, il nome del gruppo di schede viene visualizzato nel titolo dell'elenco.
- Nella parte inferiore del menu di scelta rapida c'è un elenco di siti in ciascuna scheda. Puoi selezionarne uno e verrà caricato nella finestra principale.
Nota veloce
Un modo rapido per creare un file di note quando non si utilizza il Note app. Una volta attivata, l'app Note si apre rapidamente con un nuovo file che puoi iniziare a utilizzare subito.
Apple ha aggiunto Quick Note come funzionalità negli angoli in macOS Monterey. Possiamo scegliere un angolo dello schermo e quando spostiamo il cursore su quell'angolo, Verrà attivata una nota rapida:
- Noi apriamo Preferenze di Sistema.
- Clicchiamo sul cIngresso di controllo.
- Fare clic sul pulsante Angoli nella parte inferiore del finestra di configurazione
- Vedremo un'immagine che rappresenta il tuo schermo al centro della finestra, circondata da quattro menu a comparsa in ogni angolo. Scegliamo un angolo che vogliamo usare per attivare una nota veloce.
- Facciamo clic sul menu a comparsa l'angolo che vuoi.
- Selezioniamo Nota veloce.
- Diamo a accettare
Può essere configurato per crea sempre un nuovo file per le note o per aprire il file più recente nelle preferenze dell'applicazione Note.
Modalità Focus o Attenzione in questa versione di macOS
Con Focus su macOS Monterey, possiamo configurarlo in modo che non essere interrotto da messaggi istantanei, chiamate e avvisi. Questo ci consentirà di concentrarci su ciò che stiamo facendo sul Mac. È un'espansione delle opzioni originariamente disponibili nella funzione Non disturbare che è già in macOS. Come lo attiviamo?:
- Nella barra dei menu, facciamo clic sull'icona Centro di controllo. Quella coppia di interruttori in colore bianco e nero.
- Possiamo fare clic su Icona messa a fuoco e questo attiverà la funzionalità fino a quando non la disattiverai. Se desideri più opzioni, dovremo fare clic sull'etichetta Focus o sulla freccia.
- La finestra cambierà alla finestra Focus.
- Se non hai un profilo impostato, possiamo selezionare un'opzione nella voce Non disturbare. Se disponi di profili, puoi selezionarne uno.
Lo strumento può essere configurato per attivare automaticamente:
- In Preferenze e messa a fuoco del sistema di notifica, facciamo clic sulla scheda Focus.
- Nella colonna di sinistra ci sono i nostri profili. Per creare un nuovo profilo, facciamo clic sul pulsante + in fondo alla colonna. Apparirà una finestra pop-up con sei opzioni.
- Se selezioniamo su misura, possiamo scegliere un colore e un'icona per poterlo rilevare rapidamente. Dovremo assegnare un nome nel campo sotto l'icona in alto.
- Facciamo clic su aggiungere.
- Lo configuriamo a nostro piacimento (consentire contatti specifici, quali applicazioni specifiche ... ecc.)
- Nella cornice "Attiva automaticamente », facciamo clic sul pulsante +. Apparirà una finestra pop-up e dovrai selezionare una delle tre condizioni:
- Automazione basata su tiempo
- Basato sul posizione
- Basato su applicazioni