
Conosciamo tutti il gestore di password di Safari implementato all'interno macOS. Un gestore semplice ma efficiente che lavora sulle pagine Web. Ma cosa succede se voglio usare il Mac per salvare password che non sono su Internet? Proporremo quattro modi per salva quelle password in macOS in modo sicuro e pratico.
Primo metodo: gestore password Safari

Voucher; tagliando. Hai appena letto che vuoi imparare a salvare le password sul tuo Mac al di fuori di Internet e la prima cosa che impareremo è come usare il gestore di password di Safari. Ma questo non è solo per il Web. Quando accediamo a una pagina Internet, il nome utente e la password, saltano da soli, ma possiamo anche sapere dove sono memorizzati e aggiungi quelli che desideriamo anche se non provengono da un sito web.
L'unica cosa che dobbiamo fare è compilare il campo dove c'è scritto Web, una pagina inesistente. Ad esempio, mypage.com lo accetterà e servirà solo a salvare ciò di cui abbiamo bisogno di seguito, che altro non è che il nome utente e la password, oppure solo la password di, ad esempio, un lucchetto o un armadietto ... ecc.
Per aggiungere la password manualmente, dobbiamo andare su Safari. Preferenze e poi Password. Dopo l'autenticazione, vedremo l'elenco delle password. In macOS Monterey, possiamo farlo anche in Preferenze di Sistema.
Secondo modo: usa l'app Portachiavi.
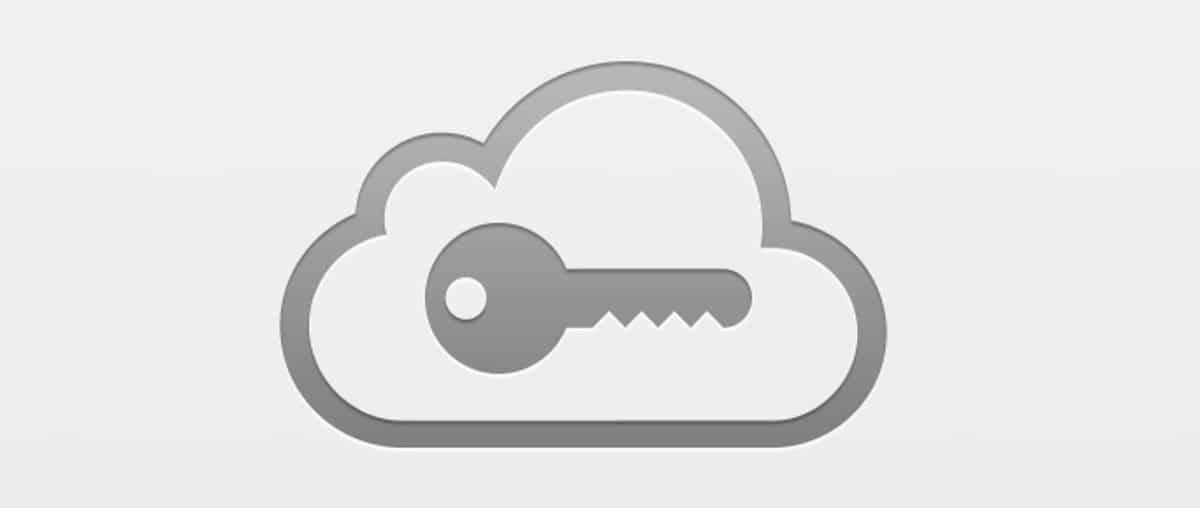
È l'applicazione originale in cui puoi accedere a quelle password di Safari. Infatti, se vado su iCloud e cerco le mie password, Sarò in grado di vederli in quell'applicazione. Potrò vedere tutte le mie password di Safari e molte altre cose. Ma se scegliamo ciò che viene chiamato Safe Notes, saremo in grado di creare piccole note con la chiave che ho bisogno di ricordare.
UUsa le note sull'accesso sicuro al portachiavi per archiviare le informazioni riservate in modo sicuro. Queste informazioni possono essere totalmente estranee al tuo computer, come i PIN (Personal Identification Number) di un conto bancario, numeri di carte di credito, note riservate, chiavi crittografiche e qualsiasi altra informazione che desideri mantenere privata.
Dovremo accedi per accedere a Portachiavi. Inseriamo il numero di sicurezza e possiamo vedere il contenuto della nota sicura che abbiamo creato.
Non possiamo dimenticare un metodo che può essere vecchio o poco innovativo, ma che opere di tutti, tutti.
Terzo metodo: applicazioni Apple.
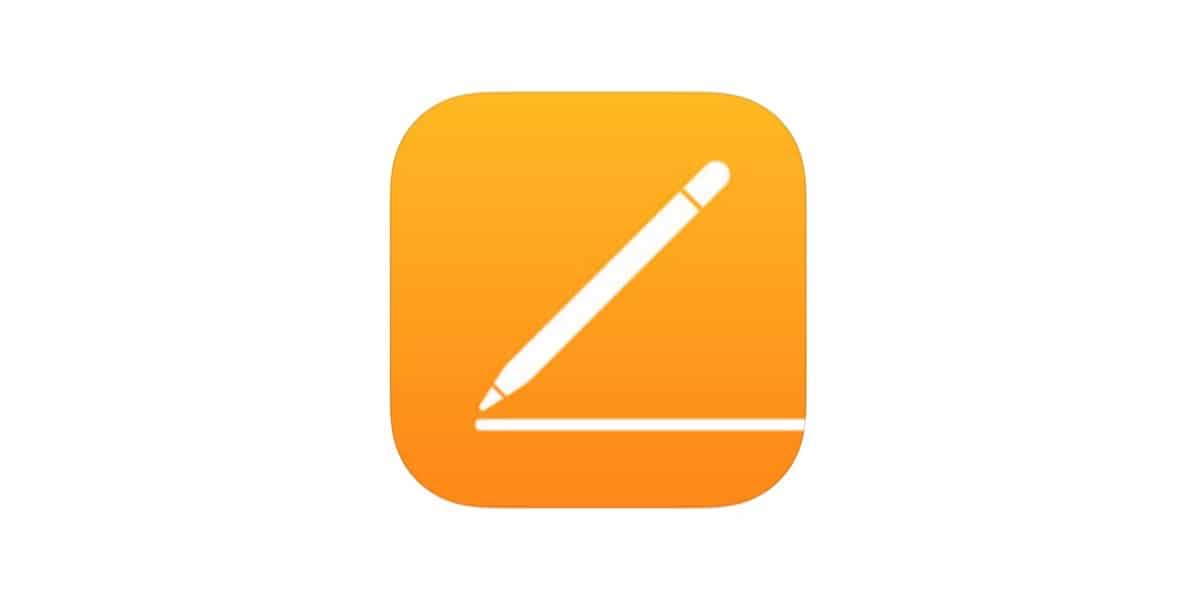
Un altro modo per farlo è semplicemente bloccare un documento con una password. Possiamo farlo in Pages, Numbers e Keynote. La cosa più logica potrebbe essere quella di usare numeri, per i moduli di configurazione e modalità di inserimento dei dati. Ma possiamo fare lo stesso in Pages, anche se sarà più ingombrante, fidati.
L'unico modo per accedere a questo documento è se davvero abbiamo effettuato l'accesso al Mac. Quindi potrebbe bastare. Ma in caso contrario, possiamo sempre andare su File, impostare la password e impostare una password per questo documento. Soprattutto, possiamo richiedere che il nostro amato Portachiavi ce lo ricordi. In questo modo, finché siamo registrati, il file si aprirà automaticamente. Ma se spostiamo quel file dalla sua posizione originale, come ad esempio nel cloud o lo salviamo su un'unità USB o lo diamo a qualcun altro, non puoi aprirlo senza la password.
Possiamo identificare che il documento è protetto dal lucchetto che appare come icona. Quindi non c'è perdita.
Però. Non possiamo mai salvare la password che apre ogni documento ovunque sul nostro Mac. Dobbiamo avere quella combinazione in modo sicuro o essere una combinazione facile da ricordare per noi ma molto difficile da indovinare per i terzi. So che sembra complicato, ma puoi tenere tutto sotto chiave senza essere sopraffatto. Inoltre, abbiamo sempre i gestori di password di società terze come 1Password o simili.
A proposito, personalmente, uso principalmente il primo metodo. All'inizio può essere un po' noioso, ma poi ti ci abitui e è cucire e cantare. Inoltre, dato che è gratuito, puoi provarlo e se non ti piace, sbarazzati di esso, punto. Qui non è successo niente.