
Ci sono momenti in cui può essere utile avere più copie della stessa applicazione aperte contemporaneamente, non solo una finestra separata, ma intere versioni dell'applicazione affiancate, il che può tornare utile se lavoriamo con due schermi, ad esempio esempio. Ed è per questo che lo è Hai mai desiderato aprire più volte la stessa applicazione? e non potresti
È vero che Apple non rende facile in questa sezione, perché potresti voler configurare diversi desktop che hanno applicazioni parcheggiate lì o per un altro motivo per accedere a versioni duplicate della stessa applicazione. Qualunque sia la ragione, possiamo farcela. Nell'articolo di oggi andiamo a vedere come aprire più volte la stessa applicazione in modo semplice, da terminale del Mac
Posso fare clic destro sull'icona?
Anche se questo può sembrare il percorso più ovvio, non funzionerà perché vedrai che non c'è alcuna opzione per aprire l'app. La stessa cosa accade se vai alla barra dei menu quando l'applicazione che abbiamo scelto è in esecuzione, quindi selezioni il file App e guarda nei menu a tendina.
Ciò è dovuto al fatto che il sistema operativo macOS non è realmente impostato per aprire più versioni di un'app contemporaneamente. I ragazzi di Cupertino non ci hanno pensato in passato, né lo ricordano negli aggiornamenti del sistema operativo, quindi dovrai invece andare alla riga di comando. Ma non preoccuparti, non è così difficile come sembra. Vediamo come è fatto!
Usa l'app Terminale
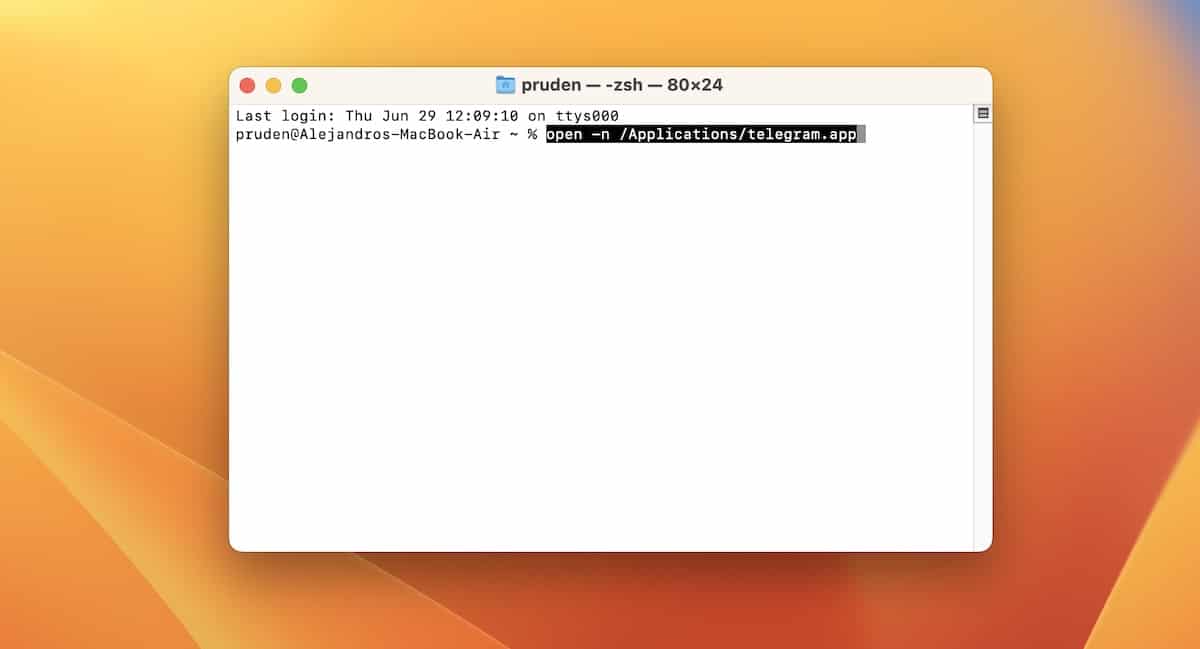
Il modo per eseguire due versioni di un'applicazione contemporaneamente è utilizzare il file Riga di comando. Questo può sembrare scoraggiante, ma è solo una singola riga di codice che devi inserire e non c'è pericolo di rompere nulla. Inoltre è molto facile.
Se sei qualcuno che non ha mai usato la riga di comando prima, il che è perfettamente normale, allora ti consiglio, puoi accedervi aprendo Spotlight e cercando Terminale. Quando vedi l'app apparire nell'elenco dei risultati, selezionala e vedrai una finestra aperta con del codice in alto.
Ora, tutto ciò che devi fare è inserire il seguente comando sul sistema: open -n /Applicazioni/(nome app.
Andiamo con l'esempio che vogliamo aprire due finestre di Telegram, per esempio. Quindi ora metteremmo:
- apri -n /Applicazioni/telegram.app
Ora dovresti vedere una seconda finestra aperta contenente un'altra copia esatta di Telegram. È tutto. Se non avevi Telegram aperto quando hai digitato il comando, inserisci nuovamente il comando per aprire la seconda versione di Telegram.
Ecco come funzionano le due versioni della stessa app
Come puoi vedere, è semplice come aprire il sottoutilizzato terminale e scrivi la frase: apri -n /Applicazioni/ --app ovviamente sostituendo "applicazione" per l'app che vogliamo aprire una seconda volta. Può essere utile, ad esempio, per convertire video con due programmi contemporaneamente e ottenere maggiori prestazioni, oppure come dicevo prima, se lavoriamo su un doppio schermo, ma è anche vero e dobbiamo tenere conto che l'apertura due applicazioni identiche ridurranno le prestazioni di Mac.
Ora puoi usare entrambe le versioni dell'applicazione in modo indipendente e simultaneo. Tuttavia, ci sono alcuni avvertimenti che dovremmo tenere a mente, prima di duplicare un'applicazione. Se l'app utilizza una funzione di salvataggio automatico, macOS potrebbe confondersi su quale sia la versione autentica, quale dovrebbe salvare. Pertanto, prima di intraprendere qualsiasi attività lunga o critica, come scrivere il nostro libro di memorie o il nostro progetto di laurea, è meglio verificare che il nostro lavoro sia salvato quando si hanno due versioni aperte.
Inoltre, prova a impostare un documento o un messaggio di prova su Telegram, quindi chiudi l'app e controlla se il tuo lavoro è stato salvato. Dovrebbe andare bene, ma non vogliamo che tu perda dati importanti utilizzando questa soluzione alternativa e potrebbe comportarsi in modo diverso a seconda dell'app che stai utilizzando.
Potresti invece utilizzare più account utente
D'altra parte, se non vuoi perdere tempo con la riga di comando o qualsiasi problema possa causare in termini di salvataggio dei dati, anche se abbiamo già visto che è molto semplice, la verità è che abbiamo anche un'altra opzione disponibile. potresti impostare un secondo profilo utente sul computer Mac e poi passa da uno all'altro quando desideri utilizzare l'altra istanza dell'app.
E sebbene sia vero che potrebbe non essere l'opzione migliore, dovresti sapere che si tratta di una transizione abbastanza rapida, quindi potrebbe essere che tu crei un account di lavoro e un account di casa che può accedere alle versioni della stessa applicazione in diversi posti. .
Se anche tu usi questo comando, faccelo sapere nei commenti.
Ciao, non funziona per me, ho Mac OSX 10.6.3.
Questa procedura non funziona per me ... Capisco che non esiste tale applicazione. aiuto per favore