VLC è appena apparso di nuovo nell'App Store, poiché come sai questa applicazione era ritirato per violazione di una delle regole della licenza GNU / GPL, c'erano voci del suo ritorno da molto tempo. Ora l'applicazione viene chiamata VLC PER IOS.
Ora questo magnifico giocatore è un applicazione universale (compatibile con iPhone, iPad e iPod Touch) e gratis. Ci porta le seguenti notizie:
- Download dei contenuti tramite Wi-Fi.
- sincronizzazione con dropbox.
- Scarico offline dal web.
- Supporto da parte di tutti formatos consentito nell'applicazione desktop.
- Streaming dai nostri dispositivi iOS tramite AirPlay.
- Applicazione di filtros come luminosità, contrasto o saturazione - tra gli altri - nei video.
- Esecuzione in background di tracce audio.
Ma come viene utilizzata questa applicazione, beh, qui ti mostro i passaggi che dovresti seguire se vuoi vedere i tuoi film senza dover trasformare i tuoi film in formato iTunes.
Quando apriamo l'applicazione, riceveremo un messaggio che ci informa che non ci sono file nel lettore e che dobbiamo utilizzare iTunes per sincronizzare i file video o musicali.
Se accediamo al file opzioni del giocatore situato con l'icona VLC (il cono già noto) vediamo che abbiamo diversi metodi per inserire file nell'applicazione VLC.
- Possiamo aprire i file da un file percorso di rete.
- Scarica da un file Server HTTP.
- Attiva a Server HTTP per connettersi dal pc e metti video.
- Associa il nostro account dropbox per scaricare i file da esso.
1. iTunes
In iTunes, andiamo a sezione applicazioni, Abbassiamo lo schermo e vedremo l'opzione VLC.
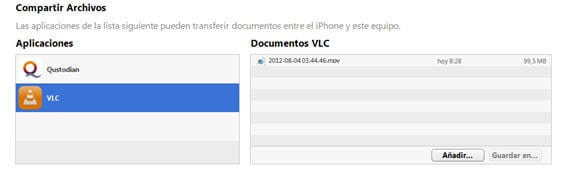
Premiamo aggiungere e ne avremo uno schermata per selezionare la posizione del video, ti diamo di aggiungere e avremo già il video nella nostra applicazione.
2. Tramite un server HTTP
Premiamo Carica HTTP
Dopo aver premuto questa azione, andiamo al browser web dal nostro PC / Mac e Accediamo all'indirizzo IP che appare dopo aver attivato l'opzione Upload HTTP.
Diamo a caricare e il nostro schermo apparirà cerca i file, selezioniamo il file, lo diamo da aprire e al termine del caricamento avremo il video sul nostro dispositivo.
3. Carica tramite dropbox
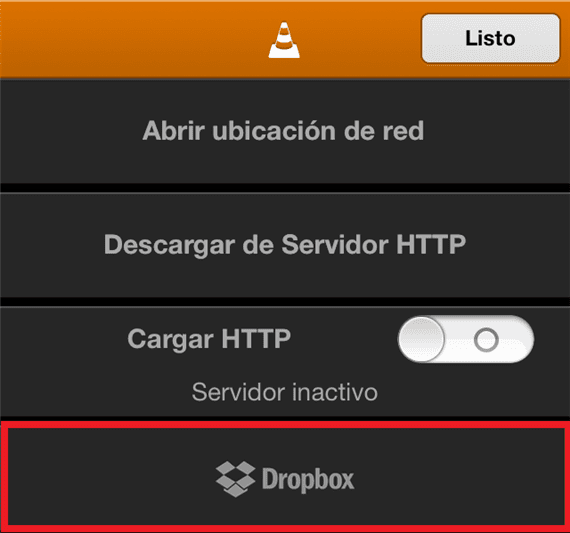
Per utilizzare questa azione, dobbiamo collegare il nostro account Dropbox con l'applicazione. Una volta collegato le cartelle verranno fuori che abbiamo nel nostro account e così via possiamo cercare il video che vogliamo. Possiamo annullare e scaricare il video selezionato.
Speriamo che questo piccolo tutorial ti aiuti a utilizzare questo magnifico lettore in modo efficiente.
Link per il download | iTunes - VLC per iOS
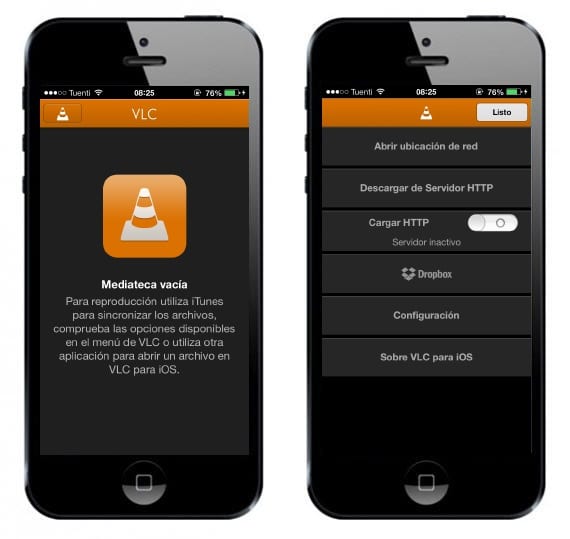
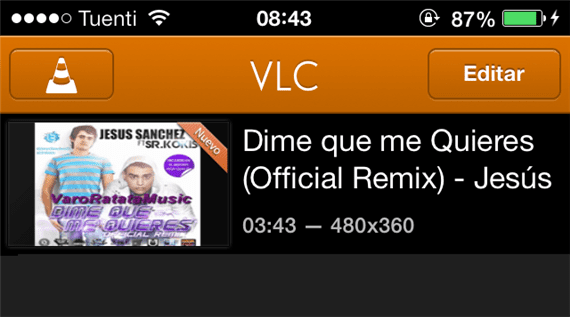
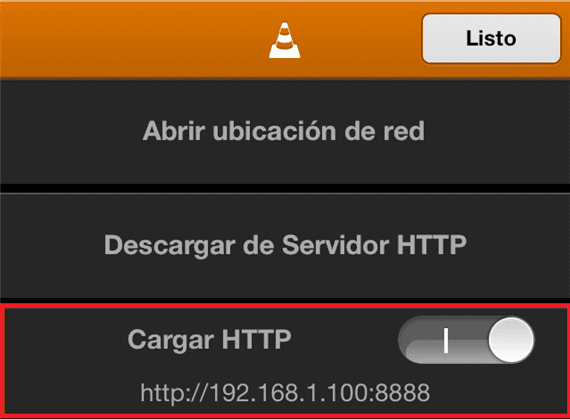

Direi che la parte dell'apertura del percorso di rete non è stata spiegata
No, è vero quella parte che non ho spiegato. Farò una piccola nota di aggiornamento per spiegarlo. Grazie per avermi ricordato
Come aggiungi i sottotitoli?
per favore, spiega come vengono aggiunti i sottotitoli. Ho una cartella con un .avi e un altro file .srt e quando collego l'account di Google Drive vengono visualizzati, ma l'opzione di sincronizzazione non viene visualizzata. come lo faccio? dovrò tenerli in un altro modo?