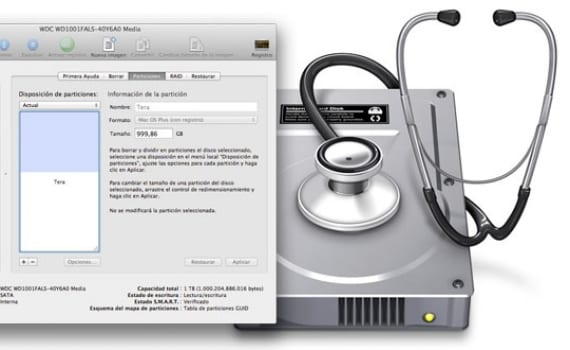
Uno degli strumenti che dobbiamo conoscere non appena arriviamo al sistema Apple è "Utility Disco". Questo strumento può essere trovato all'interno della navetta Launchpad nella cartella "ALTRI". Prima o poi dovrai usarlo e molte persone lo usano poco o non sanno nemmeno che esista. Tuttavia utilità del disco è uno strumento potente. Ci consente di eseguire un'azione che suona come il cinese per gli switcher, "Autorizzazioni di riparazione", ti permette di formattazione dischi rigidi o pendrive, spazio libero, record Dischi ottici, creare partizioni, eccetera. È una delle applicazioni più pratiche di OSX ma è molto trascurata dagli utenti.
Utilità disco crea anche immagini disco, un semplice tipo di file che contiene più file. Se di solito scarichi programmi, il file file con estensione .dmg, che sono un tipo di immagine disco.
Vediamo 6 semplici attività che possono essere eseguite con questa utility:
- Cancella dischi: Per cancellare le informazioni da un disco (non importa se si tratta di un disco rigido o di una memoria USB), fare clic sul nome del volumen nella colonna di sinistra e poi "Cancellare". Devi tenere presente che quando cancelliamo, i dati sono ancora sul dispositivo da allora vengono rimossi solo gli accessi finché il sistema non li sovrascrive. Se vuoi eliminarli, seleziona definitivamente Opzioni di sicurezza… y Cancella in 7 passaggi o Cancella in 35 passaggi.
- Autorizzazioni di riparazione: Se il tuo Mac non funziona bene, quello che dobbiamo fare è riparare i permessi del disco. Per fare ciò selezioniamo il nome del file volumen a sinistra e diamo Ripara i permessi del disco. Se vogliamo eseguire una riparazione approfondita del permesso, prima clicchiamo su Controlla i permessi del disco, con il quale esegue una scansione più approfondita e quindi gli diamo i permessi di riparazione del disco.
- Crea partizioni: In OSX la creazione di partizioni è molto semplice. Scegli il volume del disco a sinistra e fai clic su Partizioni Di seguito vedrai le partizioni correnti. Selezionane uno con spazio libero e fai clic su "+" per crearne uno nuovo. Utility Disco dividerà la partizione in dos. È possibile trascina il separatore per ridimensionare le partizioni. Quello che contiene OSX non può essere modificato (puoi solo ridurlo di dimensioni), ma in quelli nuovi puoi cambiare il nome e il formato. Quando hai finito, addentalo Applicare. Se invece vuoi partizionare maggiore puoi aumentare la dimensione di una partizione eliminando l'inferiore e guadagnando quello spazio. Seleziona la partizione che si trova sotto quella su cui vuoi espandere fare clic "-" e poi in Rimuovere. Quindi riempire lo spazio vuoto trascinando l'angolo inferiore a destra della partizione e fare clic su Applicare.
- Immagini disco: Per creare un'immagine disco, vai a File / Nuovo / Immagine disco vuota ... o Immagine disco dalla cartella ... Diamo un nome, selezioniamo dove salvarlo e regoliamo le opzioni in basso, che sono diverse. Quindi, facendo doppio clic sull'immagine creata, verrà montata sul desktop.
- Masterizza dischi ottici: Per masterizzare un'immagine disco su un CD / DVD, fare clic con il pulsante destro del mouse su File .dmg nella colonna di sinistra della schermata Utility Disco e scegli record. Se l'immagine non lo è, vai a Immagini / Registra e cerca nel tuo disco rigido. Metti un CD / DVD vuoto nel tuo Mac, controlla le impostazioni e fai clic su Incidere.
- Raid di base: RAID è l'acronimo di Array ridondante di dischi indipendenti. È un gruppo di più dischi che funzionano come uno e, a seconda di come è configurato, può essere utilizzato per diverse cose. Una configurazione con mirroring (RAID 1) memorizza gli stessi dati su due o più dischi, in modo che se uno fallisce non lo perderai. UN RAID 0o Set raid spogliato, consente l'accesso ai dati più rapidamente. Infine, a Set RAID concentrato combinare diversi dischi piccoli per generarne uno più grande. Non entreremo molto in questo argomento perché è un argomento per un nuovo post dedicato solo al RAID e per utenti avanzati. Se vuoi imparare a usarlo, vai su Aiuto / Aiuto Utility Disco e fare clic Come utilizzare i gruppi RAID.
Maggiori informazioni - Formatta una pendrive con sistema FAT o exFat.
Articolo molto interessante e utile soprattutto per i principianti.
Molte grazie. Ti incoraggio a praticarlo.
La mia »Utility Disco ha smesso di funzionare …… .. si apre e si chiude istantaneamente, per favore se c'è qualcuno che può aiutarmi te ne sarei eternamente grato.
Non so se questa piccola applicazione può essere installata separatamente e dove posso trovarla.
Ho Snow Leopard 10.6.8 installato
Grazie in anticipo
La stessa cosa è successa a me e non sono riuscito a risolverla, se ci riesci dimmi ...
Ho una partizione sul disco rigido che dice "spazio libero" Non posso cambiare il formato o usare quello spazio, sono 150 GB che sarebbero per Windows, non posso eliminare la partizione e le modifiche apportate non vengono applicate, per favore aiutatemi !!!
MOLTO BENE SPIEGATO !!!! Indipendentemente dal fatto che tu sia un principiante o no! :)!
Puoi creare un gruppo raid con dischi che contengono informazioni o devono essere dischi Virgin?