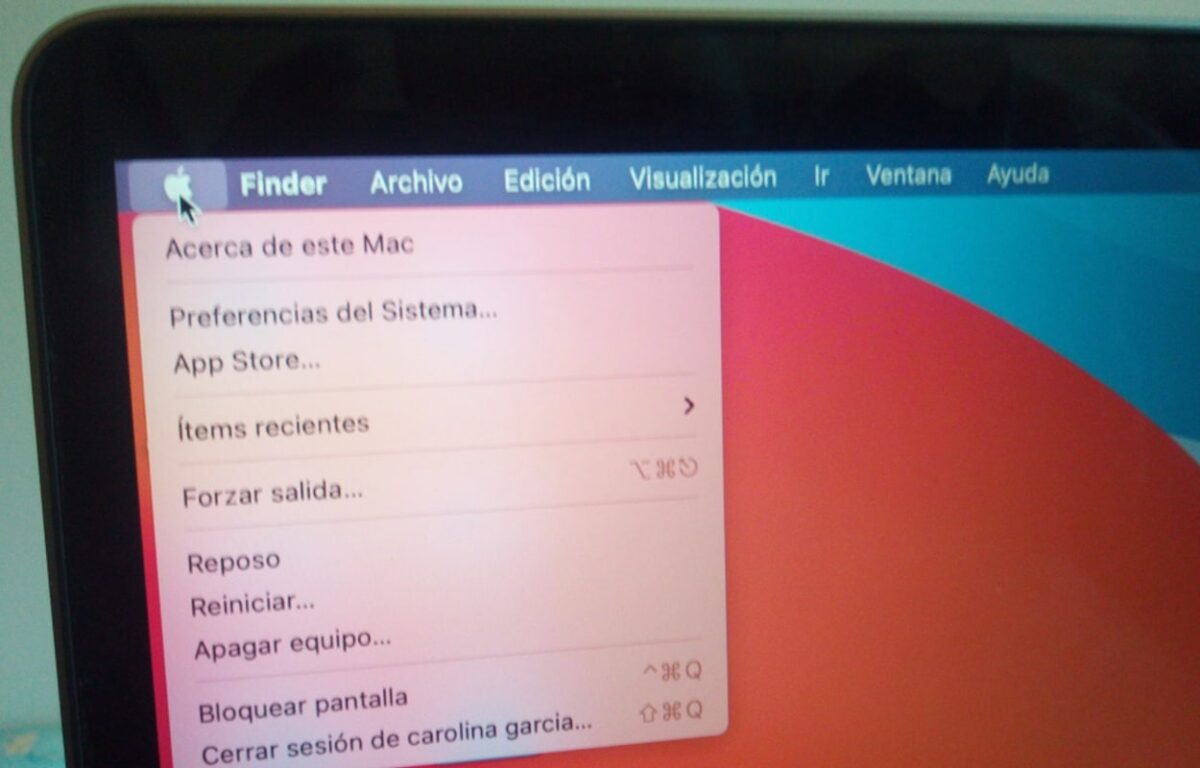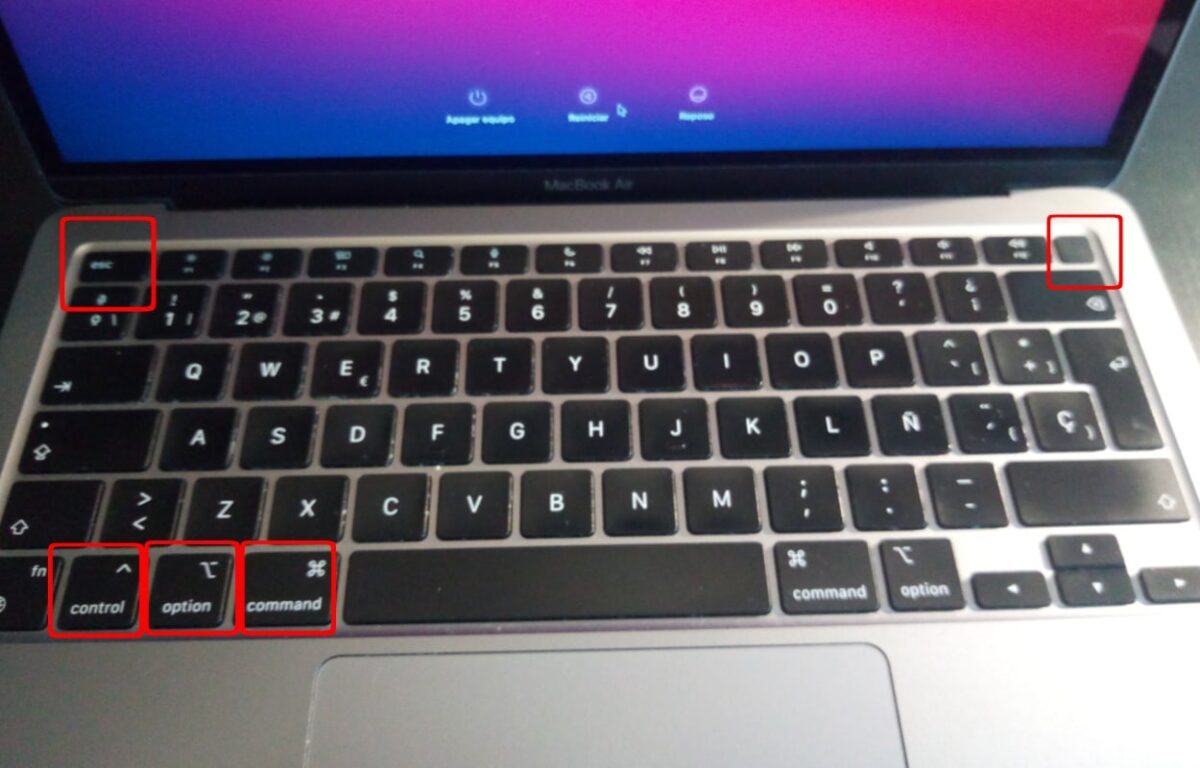כמעט תמיד, אתה יכול הפעל מחדש את ה-Mac שלך בדרך הרגילה וללא כל בעיה. למרות שבמקרים נדירים ה-Mac שלך יכול לקרוס וה"דרך הרגילה" של הפעלה מחדש מפסיקה לעבוד במקרה זה.
שם שיטות שונות על ידי קיצורי דרך כדי לאתחל מקינטוש כראוי. שיטות אלה שימושיות מאוד כאשר אינך יכול לגשת לפקודות, עקב כשל כלשהו במחשב שלך. זה מאוד שימושי אם מחשב ה-Mac שלך קופא או מתחיל להאט בשימוש. פתרון אפשרי הוא להפעיל מחדש את המחשב, כי זה עוזר לנקות את הזיכרון והיישומים יכולים לעבד במהירות רגילה. זה יכול לעבוד ב MacBook Air, MacBook Pro, iMac, Mac mini, Mac Studio ו-Mac Pro.
כיצד להפעיל מחדש את מחשב Mac בקלות: מדריך
הדרך הנפוצה ביותר לגשת לאפשרויות האתחול, ההפעלה מחדש, השינה והכיבוי היא כפתור הפעלה של ה-Mac. פשוט, תצטרך ללחוץ על הכפתור כדי לגשת לתיבת הדו-שיח המסורתית כדי לבחור באפשרות ההפעלה מחדש. כפי שתראו, זהו תהליך מאוד פשוט וקל לביצוע.
כיצד להפעיל מחדש Mac באופן ידני
כדי לבצע איפוס ידני, אתה רק צריך ללחוץ ולהחזיק במשך כמה שניות את כפתור התחל של מק עד שהוא נכבה. לאחר מספר שניות, תוכל להפעיל מחדש את ה-Mac על ידי לחיצה נוספת על לחצן ההפעלה. עם זאת, זכור כי בשיטה זו אתה יכול לאבד את כל השינויים שלא נשמרו בעבר במסמכים.
כיצד להפעיל מחדש מק עם העכבר
ב-Mac שלך, עליך לבחור את תפריט תפוחים ולאחר מכן בחר באפשרות הפעל מחדש. בנוסף, אתה יכול לבחור את האפשרות שאינך רוצה שחלונות האפליקציה ייפתחו שוב כאשר ה-Mac שלך יופעל מחדש. כדי להשיג זאת, תצטרך לבטל את הבחירה בו עם האפשרות של "פתח מחדש חלונות בעת הכניסה".
כיצד להפעיל מחדש את Mac עם כפתורים
כמו כן, אתה יכול להשתמש במקלדת כדי להיות מסוגל לכבות או להפעיל מחדש את ה-Mac. אלו הן פונקציות מאוד פרקטיות ומעניינות שניתן להכניס ישירות למצב שינה, כיבוי או הפעלה מחדש של המחשב. אנו הולכים לרשום את שילובי המקשים או קיצורי הדרך השונים להפעלה מחדש של מחשב Mac:
- בקר + לחצן הפעלה: הוא מציג תיבת דו-שיח ששואלת אם ברצונך להמשיך להפעיל מחדש את המחשב.
- Control + Command + לחצן הפעלה: הוא ממשיך לאלץ את ההפעלה מחדש, מבלי לשמור את המסמכים הפתוחים.
- Control + Command + הוצאת מדיה: פקודה זו סוגרת את כל היישומים הפתוחים ומפעילה מחדש את המחשב. בעבר, הוא שואל אם ברצונך לשמור מסמכים פתוחים עם שינויים שבוצעו ללא שמירה.
מה אני עושה אם ה-Mac שלי לא מגיב או קפוא
ברוב המקרים, אם ה-Mac שלך נשאר bloqueado אתה יכול לתקן את זה די בקלות. ישנם מספר פתרונות שיעזרו לך להחזיר את המחשב ממותג אפל ללא כל טרחה. הדבר החשוב ביותר כאשר ה-Mac שלך אינו מגיב הוא לבדוק ולסגור את כל היישומים שעלולים להיות קפואים מכיוון שזה עלול לקרוס את המערכת. אם אפילו סגירתו לא עובדת, אז עליך ללחוץ על המקש שליטה + לחץ על סמל המזח ולאחר מכן המצביע על לחצן יציאה.
אפשרות נוספת היא יציאה בכוחלחיצה על המקש אפשרות (Opt או Alt במקלדות מסוימות של Mac) בו-זמנית עם המקש Command ו- Esc. לאחר לחיצה על פקודת המקשים, תצטרכו לבחור בחלון את האפליקציה שננעלה וברצונכם לסגור, על ידי לחיצה על "סגירה בכוח". האפליקציה שגורמת לשגיאה תפסיק לפעול באופן מיידי. אמנם, לפעמים מערכת ההפעלה כן קפוא לחלוטין ללא אפשרות לסגור את הבקשה הסותרת. במקרים אלה, עליך להפעיל מחדש את ה-Mac על ידי לחיצה על המקשים Control + Option + Command + כפתור בית. כמו כן, הסרת התקנה של אפליקציות לא מהימנות שגורמות ל-Mac שלך לקרוס מומלצת מאוד, שכן הם יכולים להיות תוכניות זדוניות או לא להיות תואם לחלוטין למערכת ההפעלה.