
AirDrop היא פונקציונליות מאוד מעשית שיש למשתמשי מכשירי אפל במשך שנים, מאז זה מאפשר לנו להעביר קבצים בין המכשירים שלנו בבטחה.
הוא נועד לשלוח או לקבל בצורה מאובטחת כמעט כל סוג של קובץ. אנחנו יכולים לשלוח מתמונות וסרטונים, לאנשי קשר או סיסמאות למשל.
העברת נתונים זו מתבצעת באמצעות Wi-Fi ו/או בלוטות', אבל לפעמים זה לא עובד כמו שצריך, וזה יכול לגרום לנו קצת לעצבן אם לא נמצא את הסיבה לכשל האפשרי.
במאמר זה אנו הולכים לראות כמה אפשרויות לפתור את הבעיות האופייניות שמתרחשות בדרך כלל.
בדוק שהמכשיר שלך תומך ב-AirDrop
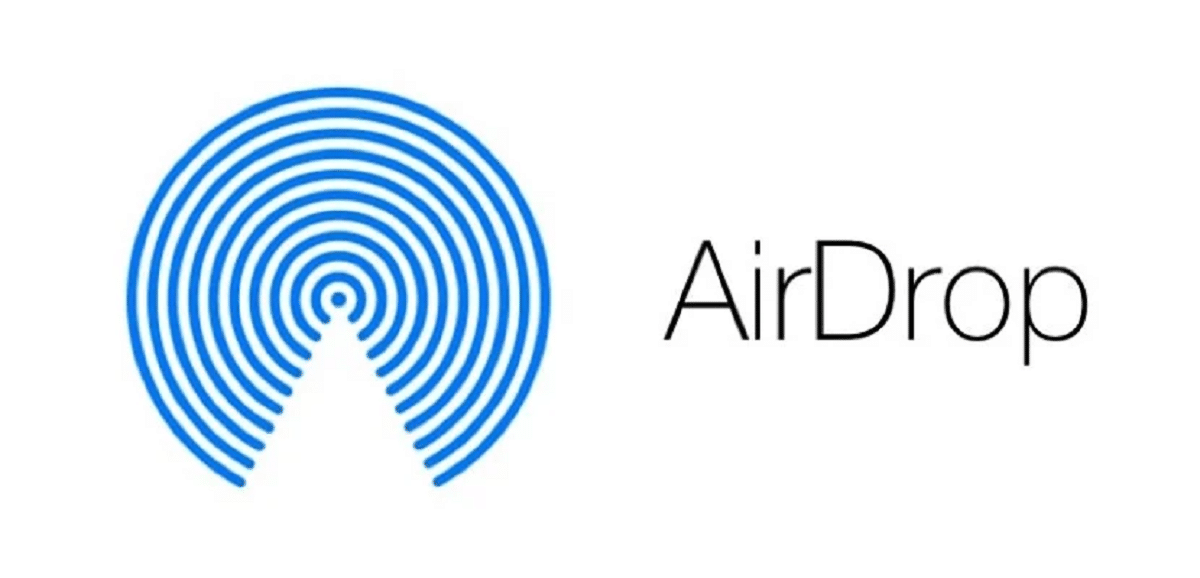
הדבר הראשון שעלינו לבדוק הוא שהמכשיר שלנו תואם ל-AirDrop, מכיוון שלא כולם כן, אנחנו הולכים לראות לאילו מכשירים יש את הפונקציה הזו:
- iPhone: AirDrop נתמך באייפון מ-iPhone 5 ואילך.
- iPad: במקרה של האייפד זה מאייפד 4 ואילך, וגם הדור החמישי של האייפד מיני תואם.
- iPod: גם iPod Touch דור חמישי ואילך נתמכים.
- Mac: מחשבי Mac ששוחררו לאחר 2012 נתמכים כל עוד הם מריצים OS X Yosemite או מערכות הפעלה חדשות יותר.
אם אתה רוצה בדוק אם ה-Mac שלך תומך ב-AirDrop, אתה יכול לעשות את זה מסמל Finder ב-Dock ובחירה באפשרות GO בשורת התפריטים, נראה אם AirDrop מוצג בתפריט הנפתח, אם האפשרות לא מופיעה, אז המכשיר שלך אינו תואם.
בדוק את הגדרות AirDrop
ישנן מספר אפשרויות ל להגדיר airdrop לטעמנו. אנחנו יכולים להפעילקבלת הפנים מושבתת>, אנו יכולים לומר שאנו רוצים לקבל רק קבצים מאנשי הקשר שלנו על ידי בחירה באפשרותאנשי קשר בלבד> זה מוגבל לאנשים שהצלנו אצלנו iPhone, או עם מספר טלפון או עם מייל, ולבסוף יש לנו אפשרות שלכולם ל-10 דקות>.

חשוב לבחור את התצורה הזו בקפידה, כדי לא לקבל קובץ לא רצוי או מידע על המכשיר שלנו.
אפשרות אפשרית לפתור כשל חוזר היא לבחור בחלופהכולם ל-10 דקות>, ולפעמים הקבלה או שליחת הקבצים כבר מופעלת.
AirDrop באייפון או אייפד:
- הפעל את היישום הגדרות באייפון או באייפד שלך.
- גלול מטה והקש על האפשרות כללי.
- לחץ על הצנחה.
- לגעת .
יש לנו גם אפשרות הגדר במהירות את AirDrop ממרכז הבקרה, לשם כך נפרוס את מרכז הבקרה באייפון או iPad, נלחץ על התיבה Wifi, bluetooth... והתפריט יוצג. בו נראה את אייקון AirDrop, נמשיך ללחוץ על הסמל האמור ונראה את תפריט המשנה, עם אפשרות לבחור בין האפשרויות הנ"ל: קבלה מושבתת, רק אנשי קשר וכולם למשך 10 דקות.
הפעל את AirDrop ב-Mac

- פתח חלון מאת Finder ב- Mac שלך.
- בחר הצנחה בסרגל הצד של Finder על ידי משיכתו למטה מאפשרות ה-GO. אם AirDrop לא מופיע ברשימה, אתה יכול להשתמש בשילוב המקלדת Command-Shift-R לפתוח אותו.
- אנו יכולים לבחור אחת משלוש החלופות שהיא מציעה: אף אחד, רק אנשי קשר או כולם.
בדיוק כמו באייפון או אייפד, ב-Mac אנחנו יכולים להגדיר את AirDrop קצת יותר מהר ממרכז הבקרה, למעלה מימין בשורת התפריטים נוכל להציג את מרכז הבקרה ולראות את AirDrop.
אם במקרה AirDrop לא מופיע במרכז הבקרה של ה-Mac שלך, אנחנו גם הולכים להראות לך טריק שמאפשר לך להפעיל את AirDrop ישירות מה-Dock של ה-Mac שלך, כדי שיהיה הרבה יותר קל לניהול.
קיצור הקיצור של AirDrop ב-Dock שלך יאפשר לך לגשת אליו מכל מסך, ללא קשר לאיזו אפליקציה אתה משתמש, ומבלי שתצטרך לפתוח חלון Finder תחילה.
כיצד להוסיף AirDrop ל-Dock ב-Mac שלך
- פתח חלון Finder או לחץ על שולחן העבודה.
- בשורת התפריטים של Finder, בחר עבור -> עבור לתיקיה.
- הדבק את נתיב הספרייה הבא בתיבת הדו-שיח והקש אנטר:/System/Library/CoreServices/Finder.app/Contents/Applications/
- תיקיית התוכן/יישומים תופיע בתוך חבילת Finder.app. באמצעות העכבר, גרור את אפליקציית AirDrop למיקום הרצוי ב-Dock.
- סגור את חלון Finder.
וזהו, בפעם הבאה שתרצה לפתוח את חלון AirDrop כדי לשתף משהו, פשוט לחץ על סמל האפליקציה ב-Dock של ה-Mac שלך.
מעבר בין Wi-Fi ל-Bluetooth

כפי שאמרנו בתחילת המאמר, העברת המידע מתבצעת באמצעות Wi-Fi ו/או בלוטות', אז אלטרנטיבה נוספת לפתרון כשל אפשרי היא לבטל את שניהם לחלוטין ולהפעיל אותם שוב.
כדי לכבות אותו לחלוטין, איננו יכולים לעשות זאת ממרכז הבקרה, מכיוון שאפל שינתה את הסעיף הזה במערכות ההפעלה החדשות, עלינו לעבור להגדרות כדי לבטל אותן לחלוטין. לשם כך נבצע את השלבים הבאים:
החלף Wi-Fi/Bluetooh באייפון ובאייפד
- אנחנו עוברים להגדרות במכשיר ה-iOS שלנו.
- אנחנו נוגעים Wi-Fi ו / או Bluetooth
- הקש על המתג שליד Wi-Fi או בלוטוס כדי לכבות אותו, ולאחר מכן לחץ עליו שוב כדי להפעיל אותו.
החלף בין Wi-Fi ו-Bluetooth ב-Mac
ב-Mac זה קצת יותר קל, כן.אם נרצה להפעיל או לכבות Wi-Fi ובלוטות', פשוט נעבור למרכז הבקרה ממוקם בפינה השמאלית העליונה בתפריט, ובחר את האפשרות שברצוננו להפעיל או לבטל. הסמל יופיע באפור אם הוא מושבת או כחול אם הוא מופעל.
השבת נקודה חמה אישית
אם אתה משתמש באייפון או באייפד שלך כנקודה חמה אישית כדי לספק אינטרנט למכשיר אחר, עליך לדעת ש-AirDrop לא יפעל באותו זמן.
אם תרצו להשתמש בו, תצטרכו לכבות נקודה חמה אישית, כך שהמכשיר המדובר יאבד את החיבור לאינטרנט, אבל תמיד תוכלו להפעיל אותו מחדש לאחר שהעברת את הקבצים דרך AirDrop.
מאז iOS 13.1, אפל אינה כוללת מתג הפעלה/כיבוי הגדרות עבור נקודה חמה אישית. הרעיון מאחורי השינוי הזה הוא שהנקודה החמה האישית תמיד מוכנה לספק גישה לאינטרנט למכשירים אחרים בכל פעם שהם צריכים אותה.
כדי למנוע ממכשירים לא רצויים להתחבר לנקודת הגישה האישית שלנו, עלינו ללכת למרכז הבקרה ולהחזיק את הסמל Bluetooth ואם הכפתור נקודה חמה אישית הוא ירוק, אנו לוחצים עליו, ואי אפשר לזהות אותו יותר.
ודא שהאייפון או האייפד שלך לא נעול

אם המכשיר שלך נעול או כבוי, הוא לא יופיע למישהו אחר כמכשיר זמין לשליחת קובץ AirDrop. אם אתה רוצה לקבל משהו דרך AirDrop, ודא שהאייפון או האייפד שלך פועלים ולא נעולים כשהמסך פועל.
קרב את המכשירים זה לזה
כאשר רשת Wi-Fi משותפת אינה זמינה, AirDrop מסתמכת באופן בלעדי על Bluetooth כדי למצוא מכשירים קרובים ולהעביר קבצים.
ל-Bluetooth יש טווח של כ-10 מטרים במכשירי אייפון חדשים יותר, אז וודא שאתה בטווח קרוב, אחרת AirDrop לא יעבוד.
AirDrop מוגבל ב-Mac

לפעמים אנחנו מנסים לשלוח קבצים מ-AirDrop עם ה-Mac שלנו, אבל אנחנו לא יכולים להציג את המחשב כאפשרות שליחה. יכול להיות שחומת האש שלנו קפדנית מדיבוא נבדוק את זה:
- ב-Mac, לחץ על סמל Apple בשורת התפריטים ובחר העדפות מערכת.
- בחר העדפה אבטחה ופרטיות.
- לחץ על המנעול והזן את סיסמת המנהל שלך או השתמש ב-Touch ID כדי לבצע שינויים.
- לחץ על אפשרויות חומת אש...
- בטל את הסימון בתיבה שליד חסום את כל החיבורים הנכנסים.
- סמן את התיבה שליד אפשר אוטומטית לתוכנה משובצת לקבל חיבורים נכנסים.
לאפס את המכשיר שלך
אם אף אחת מהאפשרויות שהוזכרו לעיל לא פתרה את בעיות AirDrop שלך במכשירים שלך, בין אם זה iPhone, iPad או Mac, עלינו לאפס את המכשיר שלנו.
משהו מאוד בסיסי וראשון במדעי המחשב. תהליך זה שונה בהתאם לדגם בו אנו צריכים איפוס להגדרות היצרן.
צור קשר עם התמיכה של אפל

אם בכל זאת, אף אחד מהשלבים לעיל לא פתר את בעיות AirDrop שלנו, יכולה להיות בעיית חומרה של כל אחד מהחיבורים, או Bluetooth או Wi-Fi. לשם כך ובמקרה של ספק, אני סבור שהדרך הטובה ביותר לפעול במקרה זה היא לפנות ל תמיכה באפל לנסות לפתור את הבעיה באינטרנט וכמעט מיד, מכיוון שאנו יכולים לעשות זאת מהמכשיר עצמו, לקבוע פגישה, לפתוח שיחה בצ'אט התמיכה הטכנית או אפילו באמצעות שיחה.
אם יתמזל מזלכם שיש לכם חנות של אפל בקרבת מקום, תמיד תוכלו להיעזר בגאון, כדי שיבדוק את הציוד ויבצע אבחון מדויק ומהיר יותר.