それを妨げるものが何もない場合、明日この時点で何百万ものユーザーがダウンロードしてインストールする可能性が非常に高いです OS X 10.10ヨセミテ このため、Macでは、今日、すべての準備を整え、可能な限り最高のインストールを行うための簡単なヒントをいくつか紹介します。
1.ゴミ箱に残っているもの
確かに、前回MacにOS Xをクリーンインストールしたときから、ファイル、写真、スクリーンショットなどがまだどこかにたくさん蓄積されており、より良いものに専念できるスペースを占めています。利用できるようにします。
そして、インストールして使用しないすべてのアプリケーションについて話すのはなぜですか。それらをゴミ箱に持っていくだけで削除したものの、「残っている」ものが散らばっています。
さて、それはすべてを取り除く時が来ました。 手動で行うこともできますが、次のようなアプリを使用することをお勧めします 私のMacをきれいにする (これは私が使用しているものです)そしてそこから一般的なクリーニングを行い、完全に使用していないアプリケーションや拡張機能をアンインストールするか、使用していない大きなファイルを探します。これは外付けハードドライブの方が良いでしょう。
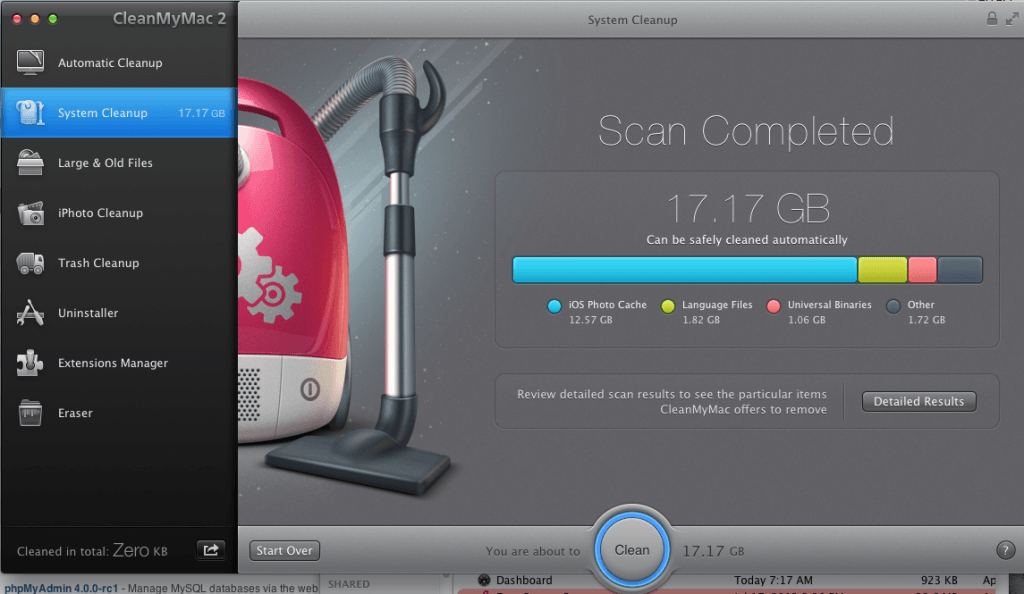
MacをOSXYosemite用に準備します。 不要なファイルやアプリを削除する
2.権限を修復します
このタスクは、時々実行する必要がありますが、特にMacをに更新する場合は強くお勧めします。 OS Xヨセミテ。 Spotlightからディスクユーティリティに移動し、ディスクを選択して、[ディスクのアクセス許可を修復する]をクリックします。
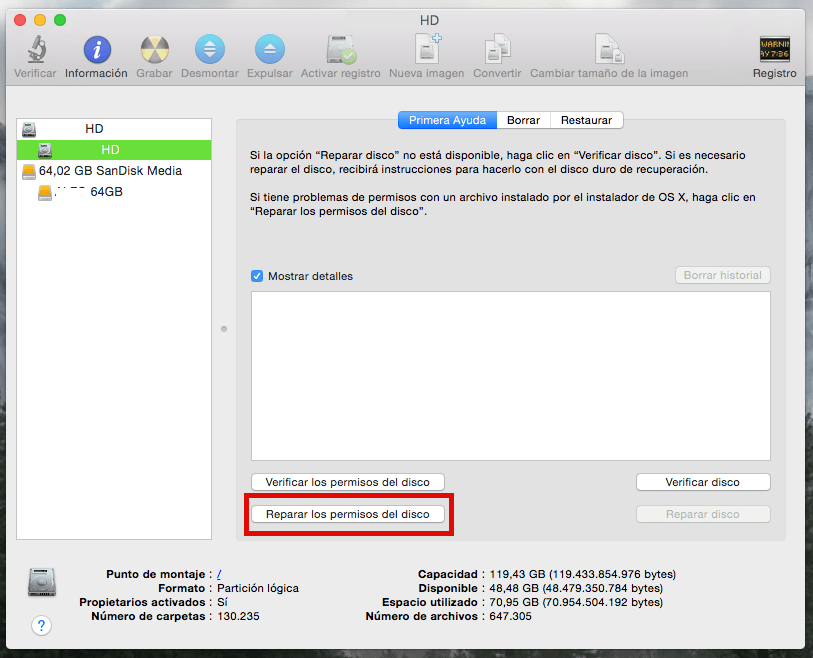
MacをOSXYosemite用に準備します。 修復権限
3. TimeMachineでバックアップを作成します
しかし OS X それは非常に安全であり、個人的には、オペレーティングシステムを更新するときにファイルを失ったことはありません。予防策を講じるのは決して多すぎることはないので、 タイムマシン 万が一に備えて、アクセス許可をクリーンアップして修復し、各ファイルを適切な場所または目的の場所に配置したら、システム全体の
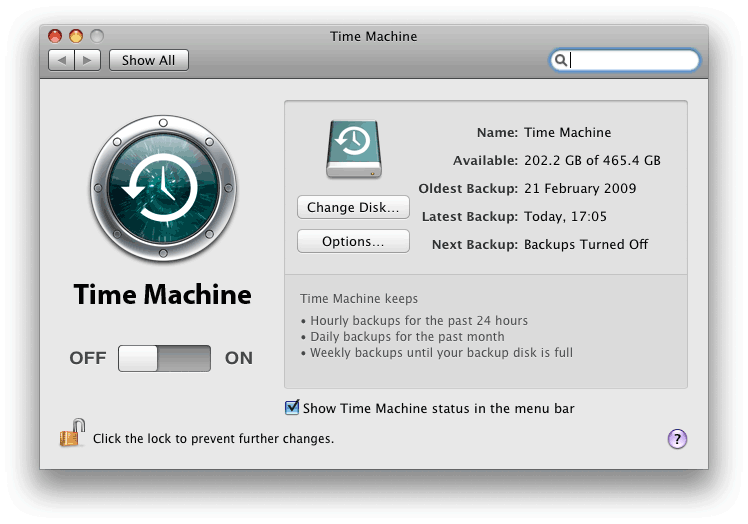
タイムマシン
4.重要なアプリの互換性を確認します
個人的には、OS X Yosemiteベータ版を使用して以来、ケースはありませんが、上記のすべてを実行したら、作業に不可欠なアプリが互換性があることを確認することを忘れないでください OS Xヨセミテ。 これを行うには、これらの各アプリの公式Webサイトにアクセスすることをお勧めします。
もう一つ…
OS X Yosemiteにアップグレードしたら、強くお勧めする新規インストールをお勧めします。 私を信じてください、あなたはかなりのディスクスペースを獲得し、あなたのMacは「飛ぶ」でしょう。 OS Xを最初からインストールする方法を知りたい場合は、答えを残します ここで 新しい情報ですぐに更新しますが、しばらくお待ちください。
こんにちは、XNUMXつの質問です。CleanMyMacがデフォルトで提供されるすべてのアプリを削除した理由を知っていますか? それらが機能するためには、OSをロードする必要がありました。 ありがとうございました
diskMakerをペンドライブにマウントしようとすると、2つのペンドライブがロードされるたびにエラーが発生しました...警告!
Cleanmymacはそのためだけのものです...言語パック用のメモリの解放や「スマート」なことなど、他の自動化された手順は、何をしているのかわからない場合、たとえばadobeで言語を削除した場合は安全ではありませんフラッシュcs6、動作を停止するので、これに注意してください
もうXNUMXつは、ユキヒョウまではすべて問題ありませんが、ユーティリティはユーザーのアクセス許可を修復せず、グローバルなアクセス許可のみを修復するため、cmd + rキーを使用してMacを再起動してのモードに入る必要があります。復元後、ツールからターミナルウィンドウを開き、resetpasswordコマンドを実行します...次に、開いたウィンドウでディスクを選択し、次にユーザーを選択しますが、ユーザーのパスワードをリセットする代わりに、下の[承認]を押して復元権限とアクセス制御リスト...これにより、スポットライトの問題など、いくつかの詳細が解決されます(つまり、最初に離れたときにすべてのインデックスが再作成されるので、しばらくお待ちください)
情報がお役に立てば幸いです、ご挨拶🙂