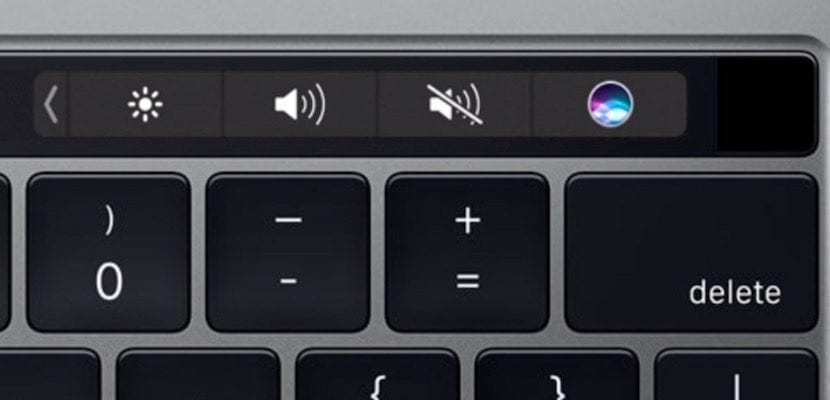
タッチバーの使い方に関するシンプルで興味深いチュートリアルを続けます。今回は、MacBook Proを開くとすぐに、このタッチバーを表示するコントロールストリップと呼ばれる部分に焦点を当てます。これは簡単に言えば、タッチバーの右側-機器を正面から見た- 明るさ、音量、ミュート、Siriのアイコン。 左側(機器を正面から見ると)にはボタンしかありません エスケープ(Esc)。
タッチバーのこの場所には、コントロールストリップで使用できるさまざまな機能が簡略化されて表示され、ユーザーは左向きの小さな矢印をクリックして より多くのシステムコントロールを展開して表示 シャイン、ミッションコントロール、ランチパッド、メディア再生など。
この場合、タッチバーに表示される基本的なコントロールストリップのアイコンを展開すると、 物理キーボードにある機能 Appleなので、この記事ではそれぞれの機能を説明する必要はないと思います。 下の画像でわかるように、この«コントロールストリップ»を展開すると、次のように表示されます。

必要な調整が終わったら、左側に表示される「X」をクリックすると、最初のタッチバーに戻ることができます。 閉じたら、ボタンF1〜F12の機能を使用する場合は、を直接押してください。 MacBook Proのファンクションキー(fn)。 これにより、タッチバーのすべての機能ボタンが表示されます。

このコントロールストリップは、ユーザーがMacBookProを開いてから開くときに表示される機能です。 Macにインストールした各アプリケーションは、独自の機能を備えたタッチバーを利用できます。 しかし、Finderにはクリーンなタッチバーがあるので、タスクに気を取られることはありません。