私たちがすでに利用できるノベルティのXNUMXつ iOSの8 es iCloudのフォトライブラリ、はるかに安全で何よりも便利な方法で、iOSデバイスから、またicloud.comを介してWebからすべての写真にアクセスできます。 によって提供されるこの新しいサービスをすでにアクティブにしている場合 Apple 知っておくと非常に便利です MacまたはPCからiCloudフォトライブラリに写真をアップロードする方法.
写真をiCloudフォトライブラリに入れて、どこからでもアクセスできます
スマートフォン、特に私たちの愛するiPhoneが登場して以来、私たちは皆、一種の「写真家」になり、ますます毎日数枚の写真を撮っています。 何年にもわたって、コンピューターによってフォルダーに、外付けハードドライブに、あるいはクラウド内の別のストレージサービスに、何百、何千もの写真がアーカイブされています。 今と iCloudのフォトライブラリ これらの写真はすべて、MacまたはPC、あるいは外付けハードドライブからアップロードでき、iOSデバイス(iPhone、iPad、iPod Touch)から、またはicloudサービスを介して任意のコンピューターからいつでもアクセスできます。 .comただし、 iCloudでデータプランを拡張する.
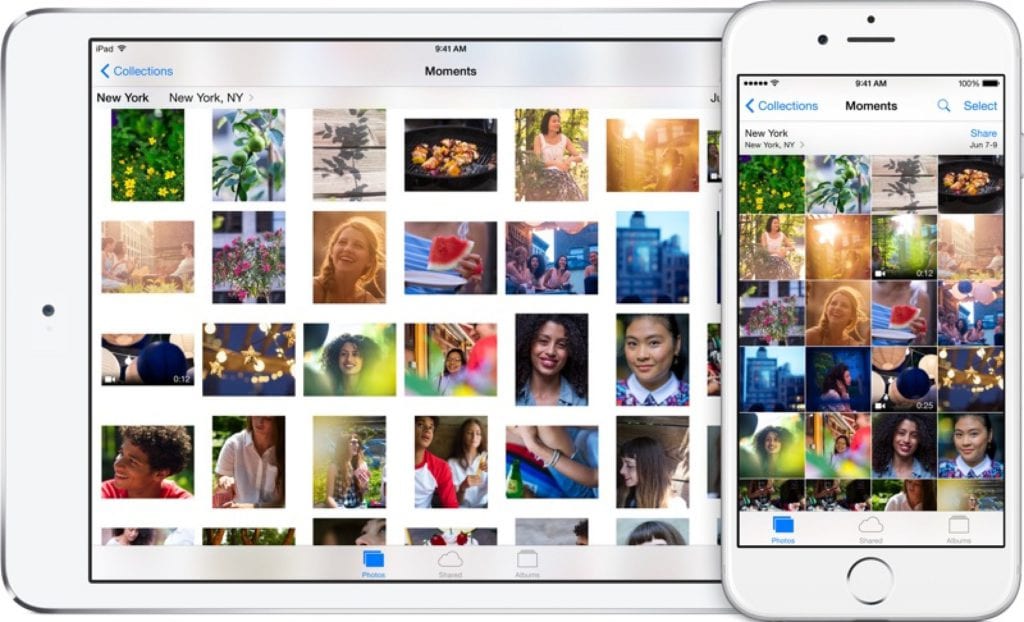
時間の経過とともにキャプチャしたすべての写真をコンピュータからにアップロードするには iCloudのフォトライブラリ 次の簡単な手順に従う必要があります。
- まだサービスを有効にしていない場合は、有効にしてください。続行することが不可欠です。 教えて アクティベートする方法 iCloudのフォトライブラリ.
- サービスがアクティブ化されたら、iCloudベータにアクセスします beta.icloud.com (通常のicloud.comバージョンではありません)。
- 写真セクションにアクセスする
- 右上に「送信」ボタンが表示されます。 クリックして。
- ブラウザに新しいウィンドウが開きます。 アップロードする画像を検索して選択します iCloudのフォトライブラリ 選択をクリックします。
画面の下部にプログレスバーが表示されます。 アップロードが完了すると、すべてのiOSデバイスとicloud.comWebサイトで写真を利用できるようになります。
この簡単なアドバイスが気に入った場合は、必ず上のセクションにアクセスしてください。 チュートリアル ここでは、噛まれたすべてのAppleデバイスについて、このようなヒントやコツが多数見つかります。
SOURCE: CNetの
こんにちはホセ、
このチュートリアルをありがとう。 非常に明確でシンプルです。 私はそれに従いました、そして、私は問題を抱えています。 セクション4に到達すると、「送信」ボタンが表示されません。
十分なスペースを購入しましたが(請求書はすでに渡されています)、写真をアップロードできません。何をお勧めしますか?
私はWindows10を搭載したラップトップを持っています
どうもありがとうございました
挨拶
こんにちはアレハンドロ、実際には「送信」ボタンはありませんが、「アップロード」ボタンは表示されます。名前を変更しただけです。 「ロード」を押して、まったく同じプロセスを続行します。 スクリーンショットを添付します。
ご来店、ご参加ありがとうございました。
このページを使ってコンピューターからicloudに写真をアップロードすることはできましたが、iPhoneで写真アプリを開くと、アップロードするものが表示されず、構成のicloud写真領域にアップロードする写真を既にアクティブ化しています