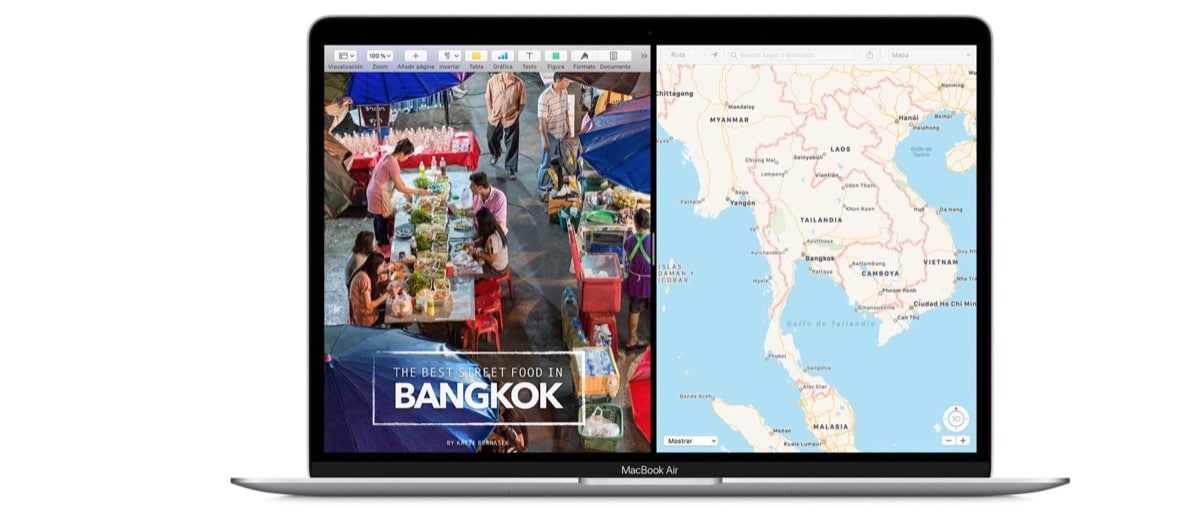
Safariで利用できるオプションのXNUMXつは、ウィンドウを画面の片側または反対側に調整するか、画面全体を表示することです。 これらのオプションは、Macの初心者にとっては管理や使用が複雑に見えるかもしれませんが、 e実行は非常に簡単です。 これは何 スプリットビューと呼びます 使用するmacOSによって手順が若干異なることを考慮して、OS X ElCapitan以降のバージョンが必要です。
macOSで利用可能な多くのアプリケーションまたはツールでもこの機能がアクティブになっているため(ほとんどの場合)、問題なくすべてのアプリケーションで直接使用できることに注意してください。 今日の午後、私たちはどのようにできるかを見てきました 自動的に直接開く アプリケーションを全画面表示にします。次に、分割ビュー機能を使用して、Safariを手動で全画面表示に開いたり、右側または左側のウィンドウを調整したりする方法を見てみましょう。 macOSCatalinaで。
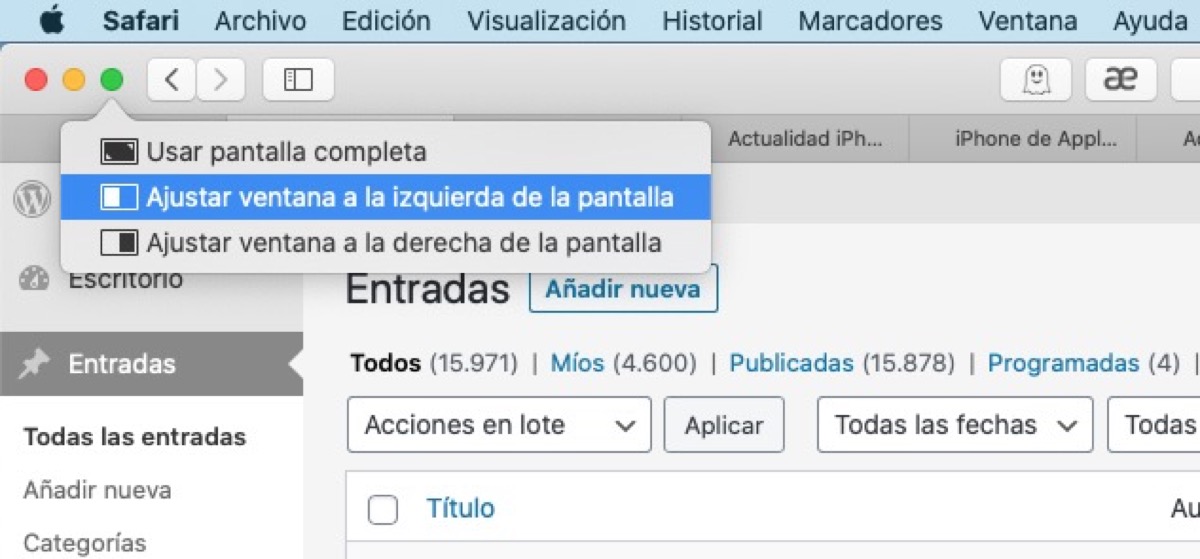
上の画像では、これらの手順を正確に示しており、非常に簡単です。 Safariまたはその他のアプリケーションの緑色のボタンにカーソルを合わせるだけです。 選択する 私たちが欲しいもの:
- 全画面表示
- 左側のウィンドウを取り付けます
- 右側のウィンドウを取り付けます
このようにして、私たちが達成することは、画面をニーズに合わせて調整することであり、Safariと別のアプリケーション(この機能と互換性があります)を画面上で開くことができます。 その後、あなたもすることができます 画面の「中心」を調整する 安心できるので、アプリやSafariで画面上により多くのスペースが必要な場合は、中央のバーを片側に移動するだけです。 これは、27インチiMacのような大画面のコンピュータにとっては非常に興味深いものですが、すべてのMacで利用できるため、どのMacでも使用できます。
どうもありがとうございました、私はこれらの可能性について知りませんでした。 とても快適だと思います。