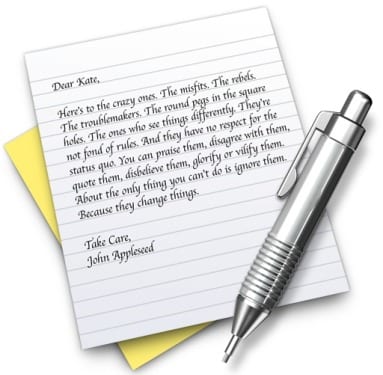
多くの場合、テキストを書くとき、私たちは必要な方法を理解します 段落内の特定のポイントに移動します その後の読み方で納得がいかないフレーズや単語を修正するために、通常はマウスを使用してカーソルを配置します。 ただし、必ずしも完全に効果的であるとは限らず、カーソルを単語の途中に置いたり、最初にカーソルを追加するように強制したりするときに常に正しいとは限らないため、時間の損失は最小限に抑えられます。
このように、キーボードの方向矢印の使用は、達成するためのツールとして機能することができます テキストを編集するためのより効果的な方法 キーボードショートカットを使用するか、ショートカットにあまり慣れていない場合は、必要な方向矢印を押したままにします。
このオプションを好みに合わせて調整する方法は、キーボードセクションのシステム環境設定にあります。 キーの繰り返しの待機を変更します、キーのベロシティも繰り返して、タッチの感度を高めます。 たくさん書いていて、テキストを絶えず編集する必要がある場合は、最大に調整することをお勧めします。これにより、下キーまたは上キーを押して段落間をすばやく移動できるようになります。
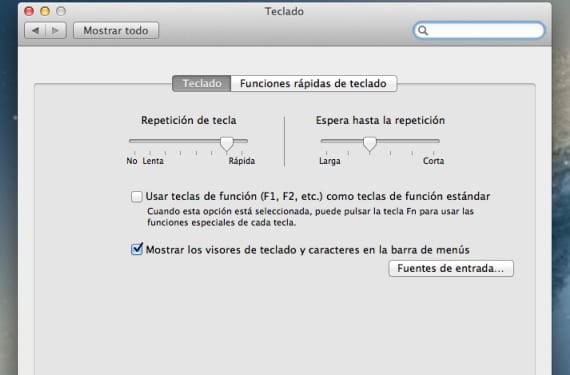
それでも、特に大きなニュースルームやテキストでは、方向矢印でカーソルを配置するのが面倒だと感じる人がいる可能性があるので、次に進みます。 キーボードショートカットを使用する さらに速くなります。
- Alt +左または右:この組み合わせを押したままにすると、同じ単語の最初または最後に移動します。
- Cmd +左または右:この組み合わせで、現在の行の最初または最後に移動します。
- Alt +上または下:カーソルが置かれている段落の最初または最後に移動します。
- Cmd +上または下:すべてのテキストの最初または最後に移動します。
組み合わせに応じて最初または最後に移動するだけでなく、これらすべての組み合わせにShiftキーを追加すると、 選択したテキストにもマークを付けます。 たとえばクリックすると Shift + alt +左 単語の先頭に移動して、単語にマークを付けます。
詳しくは - 選択したテキストを任意のアプリケーションからNotesに直接保存します
ソース- Cnetの