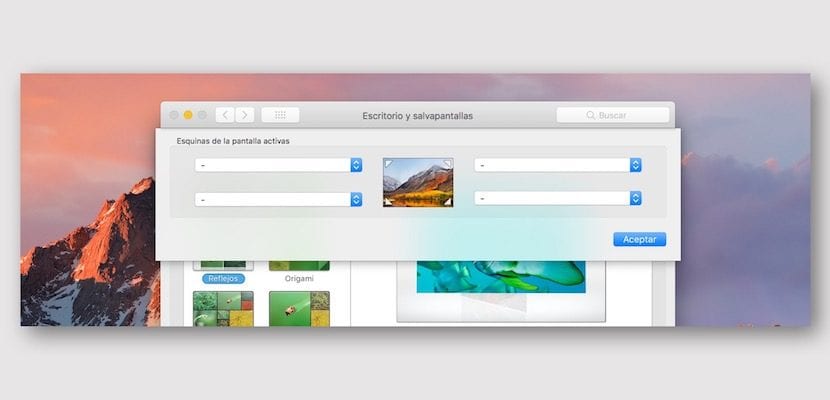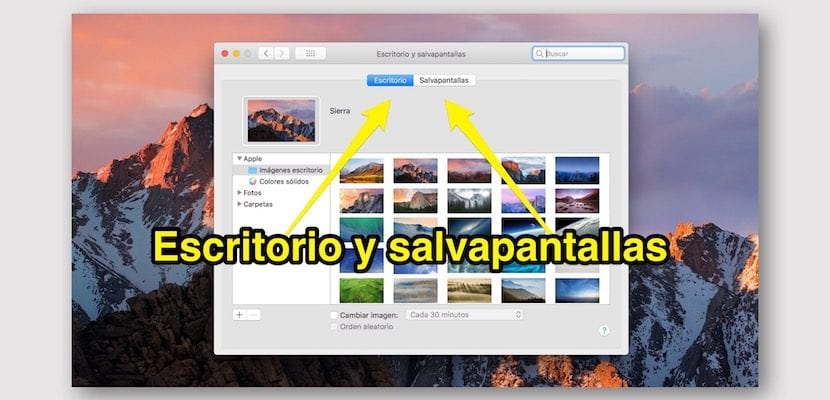
Macシステムの基本的な側面を構成する方法を説明する一連の記事を続けて、今日は次の項目について説明します。 [システム環境設定]ウィンドウ内にあるデスクトップとスクリーンセーバー。
この記事の冒頭の画像でわかるように、これはシステム環境設定のXNUMX番目の項目であり、デスクトップの背景として表示される画像に関連する特定のオプションを管理できるほか、 スクリーンセーバーとホットスポットに関係するすべてを管理します。
どんなオペレーティングシステムでも実行しているコンピュータで作業するときは、常にこのタイプのものを構成します。最良のことは、ワークスペースを好みに合わせて構成することです。 このため、多くのユーザーは、AppleがmacOSの各バージョンで確立していることに同意せず、デスクトップの背景画像を変更することを好みます。 他のシステムと同様にmacOSでは、これは非常に簡単なアクションです システム環境設定から行う必要があります。
入ると Launchpad>システム環境設定>デスクトップとスクリーンセーバー、XNUMXつのタブがあるウィンドウが表示されていることがわかります。
最初に、デスクトップの背景に関係するすべてを構成できます。 デスクトップの背景として配置する画像を取得する場所を選択できます。 左側のサイドバーには、XNUMXつのプリセットカテゴリがあり、これらはApple、Photos、Foldersの画像です。 それらのそれぞれをクリックすると、ウィンドウの右側でプレビューできるさまざまなオプションが表示されます。 システムが壁紙として使用する写真がある場所について新しい場所を追加したい場合は、 左下隅に移動して「+」をクリックする必要があります。
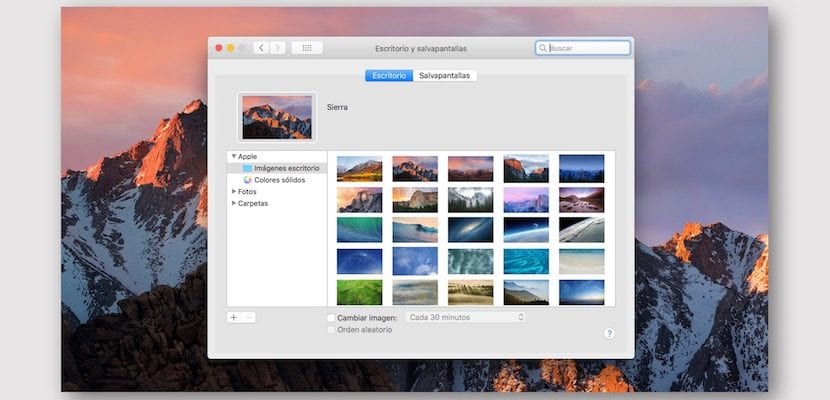
また、表示されるフローティングメニューで、場所に関係なく特定の画像ファイルに移動し、それを右クリックすると、 その画像をデスクトップの背景として設定するオプションがあります。
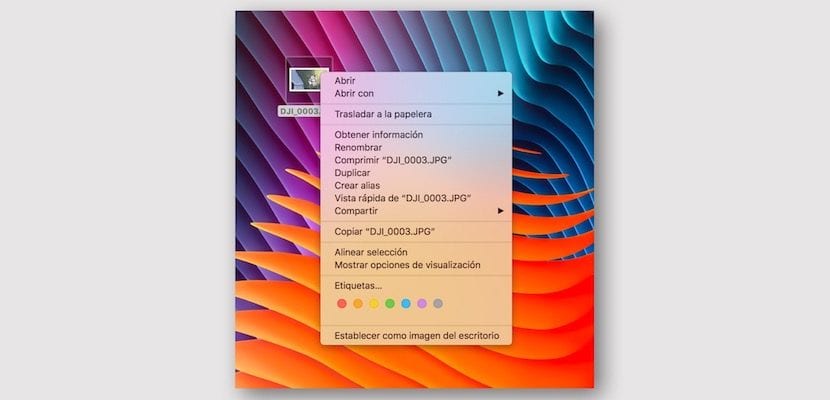
XNUMX番目のタブでは、その一部として、システムが持つさまざまなスクリーンセーバーの操作を構成することができます。 スクリーンセーバーは、画面に残っている画像が長時間表示されて台無しにならないように使用されていることを忘れないでください。 ピクセルの影響をはるかに少なくするために、画面上に動画があることは常に良いことです。 Macシステム スクリーンセーバーにさまざまな効果を選択でき、それらのいくつかを選択すると、追加の構成が許可されます。
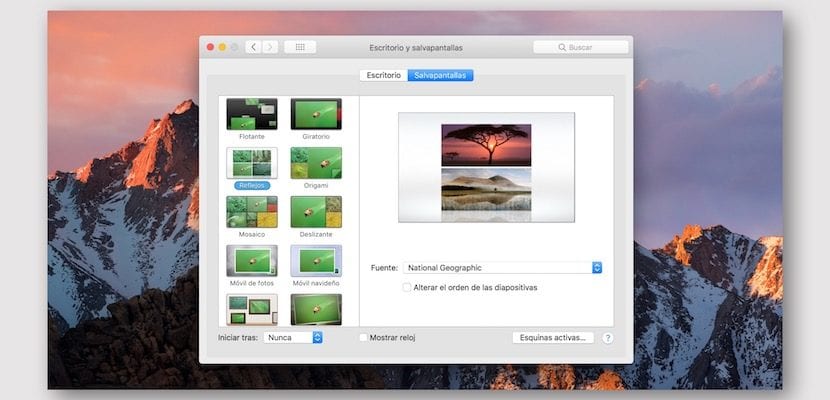
最後に、アクティブコーナーの構成があります。これについては、別の記事ですでに説明しています。 ここにリンクします。 あなたは四隅のそれぞれを構成することができます そのため、マウスカーソルをそれぞれに移動すると、システムがアクションを実行します。