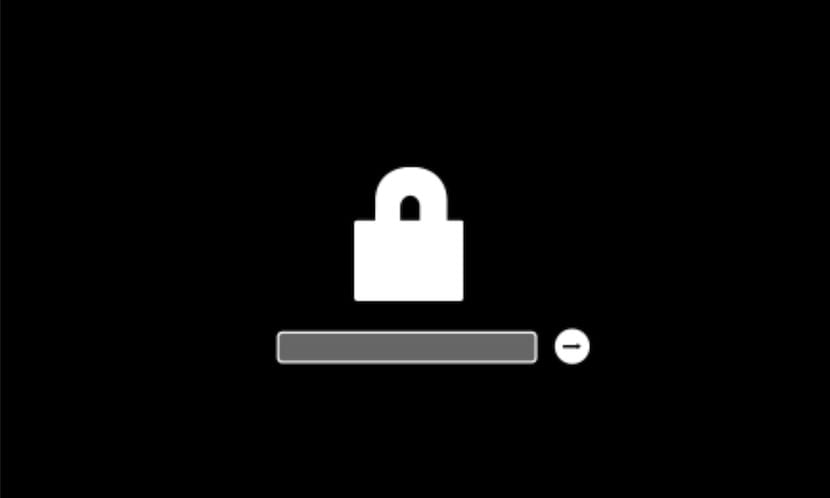
最初に知っておくべきことは、Macのファームウェアパスワードを追加することの意味です。これは理解しやすいものであり、基本的に、内部または外部のストレージデバイスからシステムを起動できないようにするためです。 指定されたブートディスクとは異なります 起源の.
また、ブートを保護するために使用することもでき、Command-R、Option-Command(⌘)-PR、Command-Sなどのほとんどのブートキーの組み合わせをブロックするために使用できます。 この意味で、FileVaultを使用してブートディスクを暗号化することもできます。 Macのログインアクセスはディスク情報にアクセスできます.
ファームウェアパスワードを設定する
ファームウェアパスワードを追加するために、Macで利用できるXNUMXつのオプションがあります。XNUMXつはパスワードを追加して永久に残すことに関する今日のオプションで、もうXNUMXつは単にXNUMX回の使用です。 ただし、このパスワードを追加してMacをより安全にするための手順を実行します。
- Macの電源を入れた直後にコマンド(⌘)Rを押したままにして、macOSリカバリモードで起動します。 Appleのロゴが表示されたらドロップします。
- ユーティリティウィンドウが表示されたら、メニューバーから[ユーティリティ]> [ファームウェアパスワードユーティリティ]を選択します。 iMac Proの場合、Startup SecurityUtilityを選択します。 ((このユーティリティは、ファームウェアパスワードをサポートするMacモデルでのみ使用できます)
- 次に、[ファームウェアパスワードのアクティブ化]をクリックする必要があります。
- フィールドにファームウェアパスワードを入力し、[パスワードの定義]をクリックします。 このパスワードは将来必要になるため、覚えておくことが非常に重要です。忘れた場合は、Apple Storeまたは認定プロバイダーを経由して、Macと機器の領収書または購入請求書を入手する必要があります。
- ユーティリティを閉じてから、アップルメニュー()>再起動を選択します。
Macは、起動ディスクの設定で指定されたもの以外のストレージデバイスから起動しようとした場合、またはmacOS Recoveryから起動した場合にのみ、ファームウェアパスワードを要求します。 ファームウェアのパスワードを入力します 南京錠のアイコンが表示されたとき ヘッダー画像にあるパスワードフィールド。
これはすべて、 現在のオペレーティングシステム、またはOS X Mountain Lionまでの古いオペレーティングシステム、 以前のものでは、それはもはや機能しません。 ファームウェアパスワードを無効にするには、前の手順を繰り返しますが、をクリックします 手順3でファームウェアパスワードを無効にする.