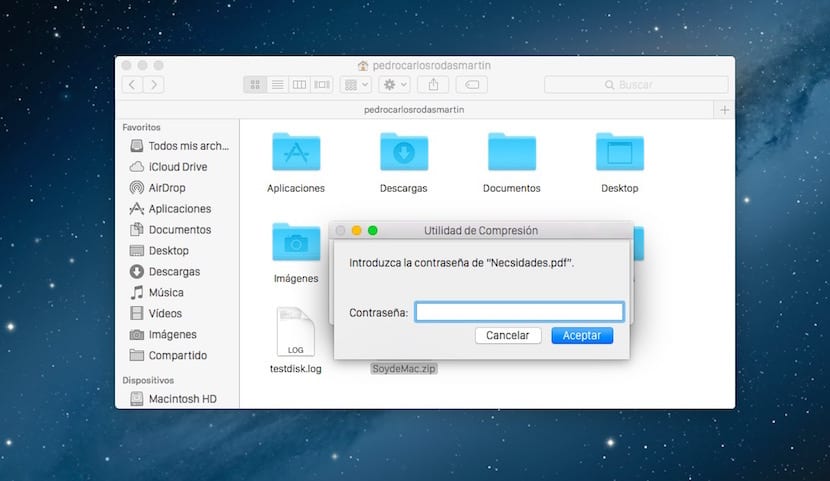
何度か、ファイルを.zip形式で圧縮し、後でパスワードを使用してセキュリティレイヤーを追加する必要があることに気づきました。 ほとんどのユーザーは、前述の形式を使用します ファイルまたはファイルのセットのサイズを小さくして共有できるようにするため。
このプロセスはOSXでは自動的に行われ、.zipで圧縮するファイルを選択し、マウスの右ボタンの概念メニューにアクセスするだけで、必要なパッケージを入手できます。 今OSXはそれにパスワードセキュリティの層を追加しません .zipファイル. システムがターミナルを介して必要なコマンドを使用するオプションを提供するため、これができないという意味ではありません。
圧縮するファイルまたはフォルダを選択するだけでよいので、OSXでファイルを圧縮することはまったく難しくありません。 マウスまたはトラックパッドの右ボタンを押してから、«圧縮»をクリックします。 元のファイルと同じ名前で圧縮されたファイルが自動的に取得されます。 複数のファイルを圧縮するには、それらを格納するフォルダーを作成してから、フォルダー全体を圧縮する必要があることに注意してください。
ここまでは順調ですね。 問題は、理由が何であれ、ユーザーがその.zipファイルにパスワード付きのセキュリティレイヤーを持たせたい場合です。 このアクションはOSXでも実行できますが、自動的には実行できません。 これを行うには、次の手順に従う必要があります。
パスワードを使用して圧縮するファイルまたはフォルダーをデスクトップに置きます。
- LaunchpadまたはSpotlightからターミナルを開きます。
- 次に、次のコマンドを使用する必要があります。
zip -ejr Example.zip / file_path
前のコマンドでは、Example.zipが結果のファイルに付ける名前であることがわかります。
一方、file_pathは、ファイルを書き込む必要がないように圧縮するファイルのパスです。ファイルをターミナルにドラッグすると、パスが表示されます。
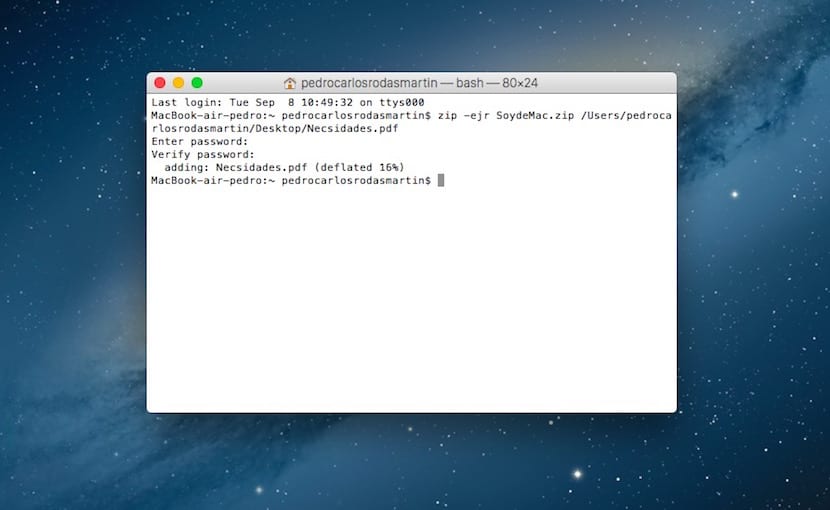
- 次に、システムはパスワードの入力と確認を求めます。
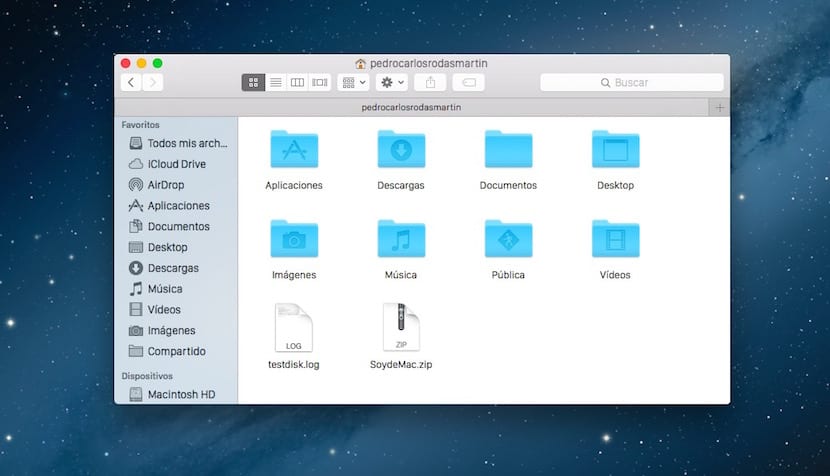
- 生成されたファイルはにあります MacintoshHD>ユーザー>ユーザー名