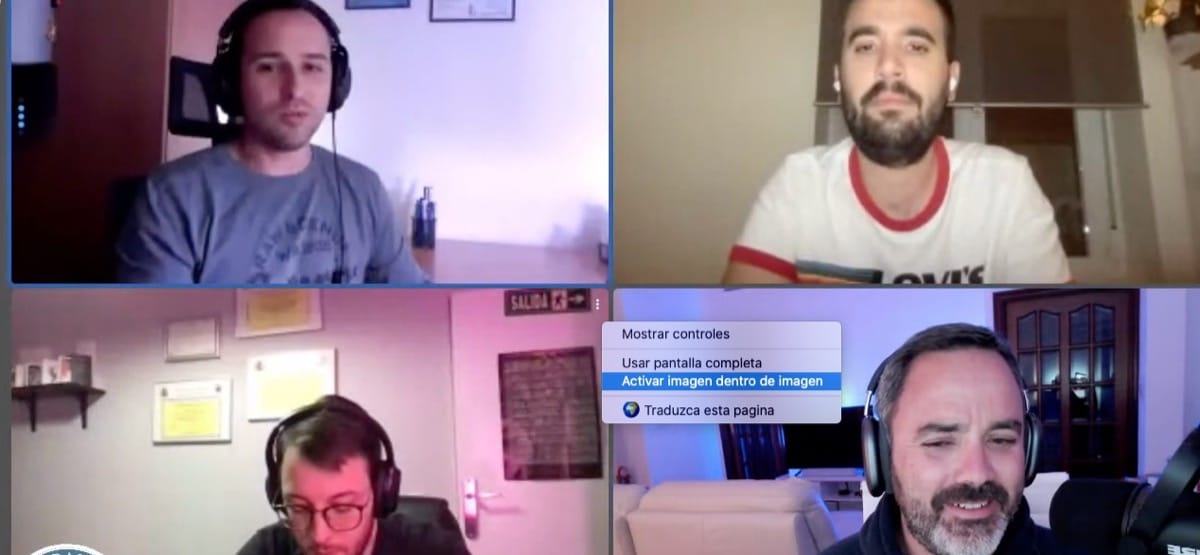
確かに、あなたの多くは、これまで使用したことがないので、この「ピクチャーインピクチャーをアクティブにする」モードが正確に何であるか疑問に思っています。 一方で、他の多くの人もこの機能をよく知っており、毎日使っていると確信しています。 Macでビデオを見る.
私たちはすでに手がかりを与えました...そしてそれはこのオプションが私たちを残す以外に何もしないということです Macのいずれかの側にある小さなウィンドウで、任意のWebサイトやYouTubeなどのビデオを表示します。 この意味で、ウィンドウはMac内で必要なサイズと場所に調整できるため、他のタスクを実行しながらコンテンツを引き続き楽しむことができます。
何千人ものユーザーに最適な機能
このオプションは、他のタスクを実行しているにもかかわらず、ビデオを引き続き視聴するのに最適です。 私たちが見つけた唯一の問題は YouTubeなどのプラットフォームでは、ビデオを進めたり遅らせたりすることはできません、 例えば。 このように、コンテンツの正確なポイントを調整するには、ビデオタブにアクセスする必要があります。
このアクションを実行したい場合は、単に実行する必要があります ビデオ自体をダブル右クリックします この機能をサポートしている場合は、「画像内の画像をアクティブにする」オプションが表示されます。それをクリックすると、それだけです。 次に、ウィンドウのサイズやビデオを再生する場所を調整できます。そうです、常に画面の四隅のXNUMXつになります。

機能がアクティブになっていない場合は、次のことができます。 URLアドレス内のスピーカーアイコンをクリックします。 このオプションが表示されるので、Macの隅から直接ビデオを見ることができます。ちなみに、ウィンドウを変更しても、ビデオは置いた場所と同じ場所に残ります。
通常モードでタブにビデオを表示するために戻るには、最小化されたウィンドウにマウスポインタを置いてから、 矢印の付いた四角をクリックします。 このようにして、ビデオのあるウィンドウは自動的に元の場所に戻ります。