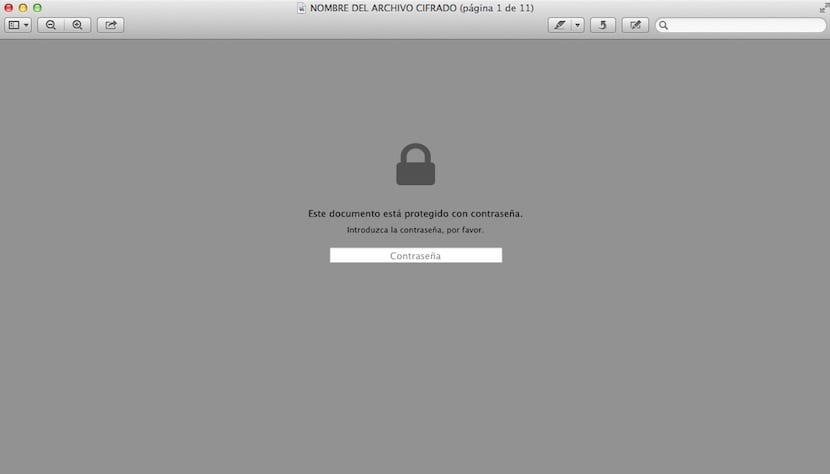このような場合、ファイルを安全に保つ必要があります。作業中または必要なコンピューターにパスワードを設定する可能性がない場合は、 PDFファイルの安全性を維持する 非常に簡単な方法で、OSX自体でそれを解決する方法を説明します。
OSXのプレビューツールを使用すると、ユーザーがファイルを開こうとするたびにプロンプトが表示されるパスワードを使用してファイルを暗号化できます。
OSXには、用途の広いツールがあります。 についてです プレビュー、OSXがデフォルトでPDFファイルを開くアプリケーション。 重要なのは、PDFファイルがあり、それをプレビューで開くと、トップバーのメニュー内で何時間も検索して 暗号化オプション そして、あなたはそれを見つけることができません。 このオプションは、クリックすると表示されるウィンドウ内に非表示になっています 名前を付けて保存… ドロップダウン内 アーカイブ。
これまでのところ、すべてが非常に論理的であり、ロールバックされています。 この問題は、[ファイル]メニューに入り、...として保存するオプションがないことに気付いたときに発生します。そのため、上記の説明に従って暗号化することはできません。
トリックはここにあります。 [名前を付けて保存]オプションを表示するには…を押す必要があります Altキー キーボードで、アイテムが表示されます 複製する、名前を付けて保存になります...
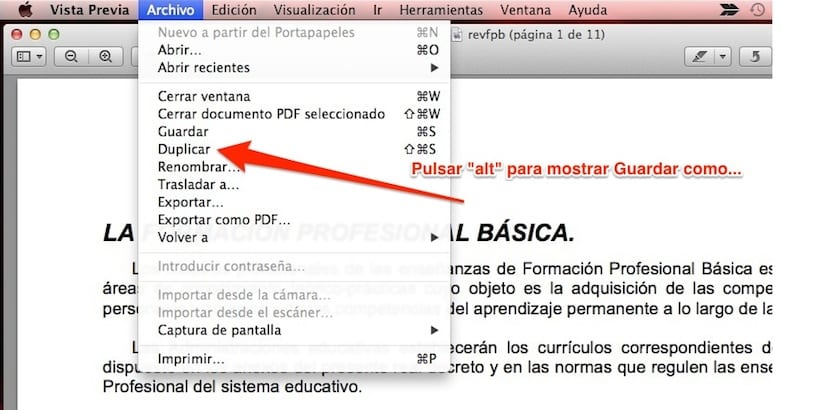
[名前を付けて保存...]をクリックすると、ファイルの名前を変更したり、暗号化したり、最終的な形式を選択したりできるウィンドウが表示されます。
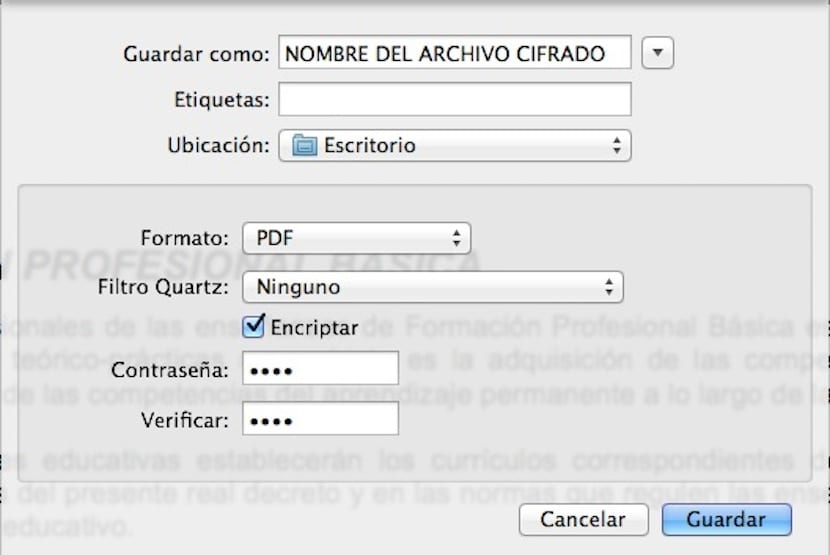

ファイルを暗号化すると、暗号化されたコピーが南京錠付きのアイコンで作成されます。 一方、暗号化されていない元のファイルがあります。 暗号化されたファイルを開くとすぐに、パスワードの入力を求めるウィンドウが表示されます。