
macOSで画像を操作する場合、プレビューは私たちが自由に使える最高のアプリケーションのXNUMXつであり、 編集できるだけでなく 少し 私たちの画像、しかし、テキストや図面を追加したり、画像を反転したり、他の形式にエクスポートしたりすることもできます...
常に貧しいカウンセラーであるラッシュによっては、 VisaPriorを利用するのは最速の方法ではありません 複数の画像の場合は回転しますが、XNUMXつまたは複数の画像を回転できるようにします。 今日は、プレビューを行わずに写真を回転させるXNUMXつの方法を紹介します。
ファインダーから
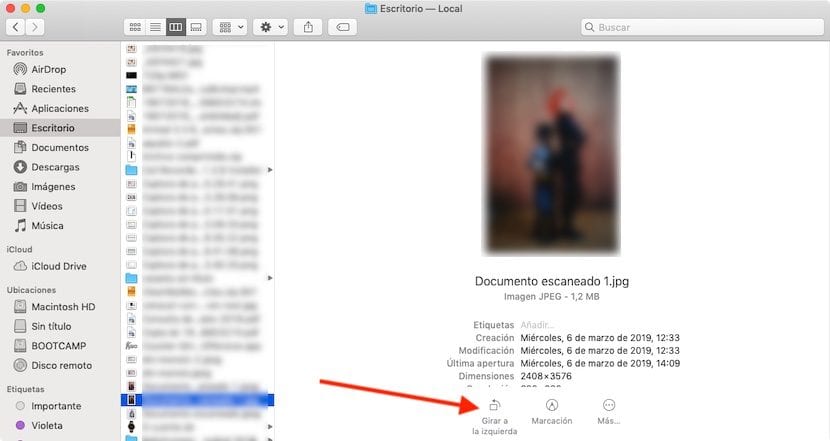
Finderを定期的に使用してファイルを管理している場合は、次の目的にも使用できます。 画像を個別に回転させる。 これを行うには、それが存在する場所に移動する必要があります。
- 次に、画像を選択します。
- 画面のプレビューが画面の右側に表示されます。
- すぐ下に、オプションが表示されます 左折。 画像が希望どおりになるまで、そのボタンを何度も押す必要があります。
*画像を直接右に回転させたい場合は、Altボタンを押すだけです。左に回転する代わりに、どのように表示されるかを確認します。 右に曲がる。
マウスの右ボタンで
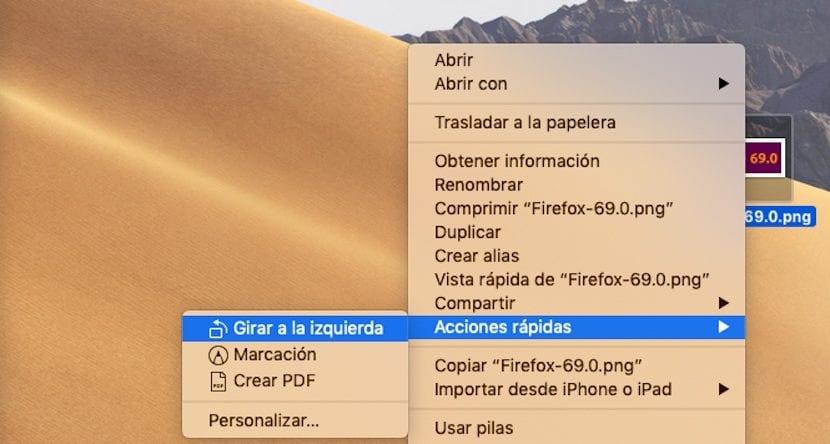
コンピューターのデスクトップを使用して、使用する予定の画像を一時的に保存するユーザーのXNUMX人であれば、Finderを使用せずに画像をすばやく回転させることができます。
- これを行うには、回転させたい画像に自分自身を配置する必要があります。 マウスの右ボタンをクリックします。
- コンテキストメニューが提供するすべてのオプションの中から、 クイックアクション>左に回転。
*画像を直接右に向けたい場合は、bを押すだけです。アルトオトン。 左折の代わりに右折がどのように表示されるかを見ていきます。
どちらの方法も、私たちが望むものが理想的です 画像をバッチではなく独立して回転させる。 このタスクをバッチで実行する場合は、プレビューアプリケーションを使用する必要があります。