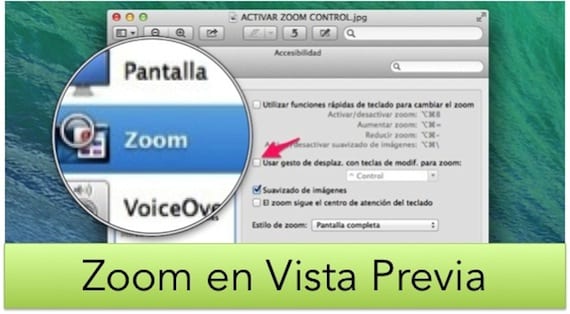
かまれたリンゴのオペレーティングシステムは、困難なことを簡単にするツールとユーティリティでいっぱいのシステムであることを何度も示しました。
このオペレーティングシステムのもうXNUMXつの大きな強みは、他のシステムではサードパーティのアプリケーションである「標準」ツールが無限に含まれていることです。 今日はツールについてもう一度お話しします "虫眼鏡" ただし、この場合はシステムアプリケーションから <font style="vertical-align: inherit;"><font style="vertical-align: inherit;">プレビュー.
Appleオペレーティングシステム内では、いくつかの方法で画面をズームできます。 最も速いのは、Mac App Storeでサードパーティのアプリケーションを探して、最良の場合にかかるXNUMXユーロまたはXNUMXユーロを支払うことです。 少し前にアプリケーションを紹介しました ズームする、アプリケーションストアで2,69ユーロの価格で入手できます。 ただし、システム自体に同等のものがないかどうか疑問に思っている場合、答えは「はい」です。
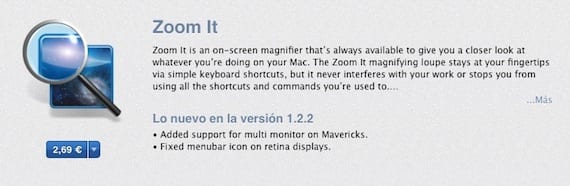
後で、OSX自体が持っているズームツールの使い方を説明します。 このためにあなたはに行かなければなりません システム環境設定 中に入る アクセシビリティ。 そこに着いたら、右側のバーで次のカテゴリを選択できます ZOOM 右側のウィンドウでは、他の設定の中でアクティブ化できるように構成できます。 Ctrlキーを押しながらスワイプする マウスで。
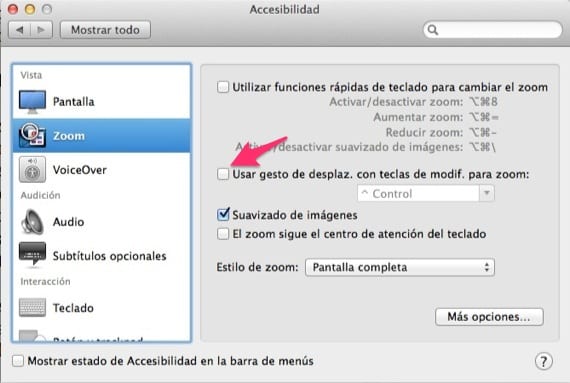
今日は、ZOOMツールを使用するもうXNUMXつの方法を紹介しますが、今回はプレビューアプリケーション内で、PDFファイルと画像ファイルを開いてすばやく表示できるアプリケーションを紹介します。 重要なのは、画像を開いてその一部を拡大する必要がある場合、[プレビュー]内に虫眼鏡ツールもあり、Ctrlキーを押しながら画面全体を拡大し、マウス上で指を動かす必要はありません。 プレビュー内の「虫眼鏡ツール」は、 トップメニューツール。
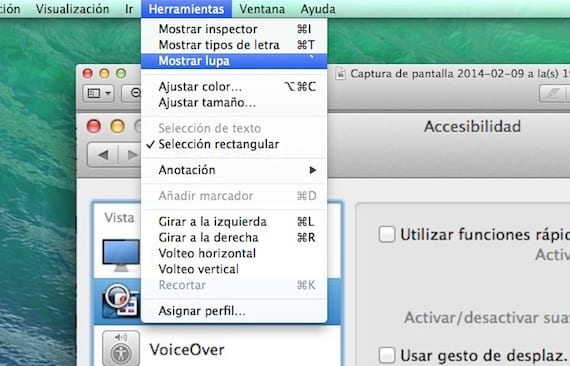
画像でわかるように、このツールを使用すると、ズームはプレビュー内で時間厳守になり、カーソルを移動します。
これで、OSXでZOOMを実行するXNUMXつの異なる方法がすでにあるので、現在の状況と必要なものに応じて、これらのツールの使用方法を選択するのはあなたです。
詳しくは - 「ズームイット」を使用すると、Mac画面で詳細を確認できます