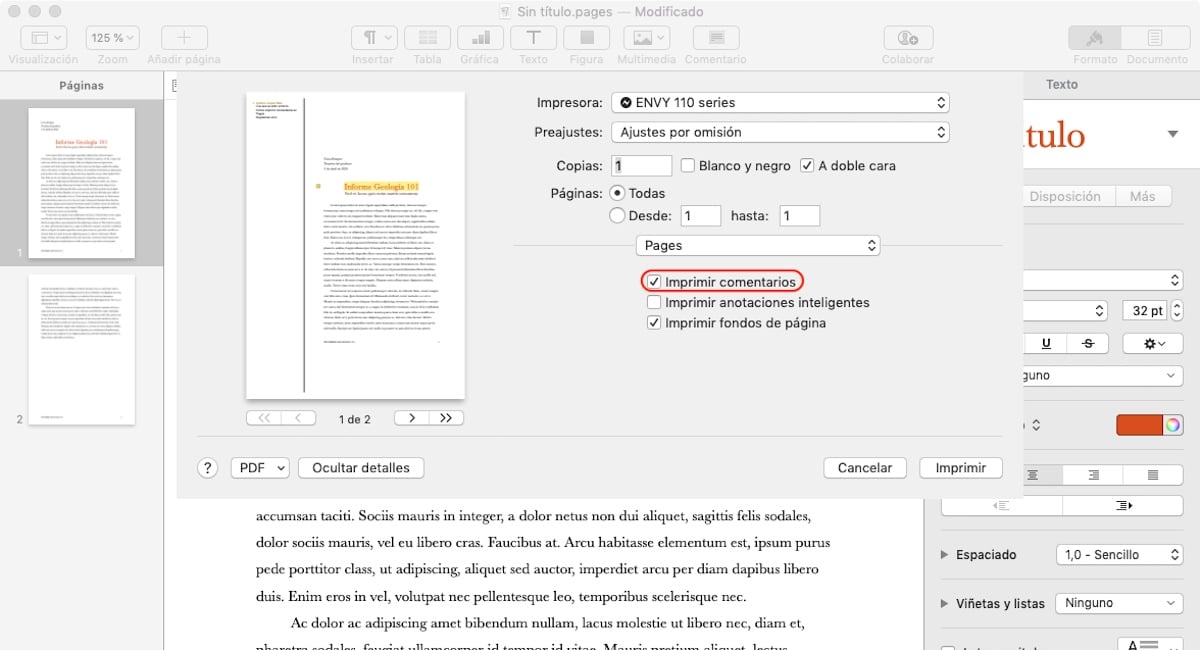同じドキュメントで複数の同僚と一緒に作業する場合は、ドキュメントに重要な変更を加える前に、同僚と話し合って変更を提案することをお勧めします。 コミュニケーションが不可能な場合は、 作業文書のコメント。
コメントを個別に使用することもできます。つまり、ドキュメントで作業しているときに、別のテキストのために書いたテキストを再考するように促す注釈を付けたい場合です。 オプションがある限り、これはすべて問題ありません。 コメントを印刷する 必要に応じて、紙またはPDFファイルで。
コメントを使用する方法と理由
ドキュメント内のコメントを使用すると、説明用の注釈をテキストに追加して、より多くの情報を提供したり、同義語としてテキストに他の代替手段を提供したりできます。これらを使用して、ドキュメントの他の共同編集者に示すこともできます。 、そのテキスト レビューする必要があります、代替テキストを示します。
テキストにコメントを追加したら、これ 黄色のバルーンとして表示されます 付随するテキストの隣。 コメントを追加するには、まず、コメントが影響を与えるすべてのテキストを選択する必要があります。これにより、私たちと共同作業を行う他の人々の両方が、私たちの意味を正確に理解できるようになります。
それらがページに印刷されている場所
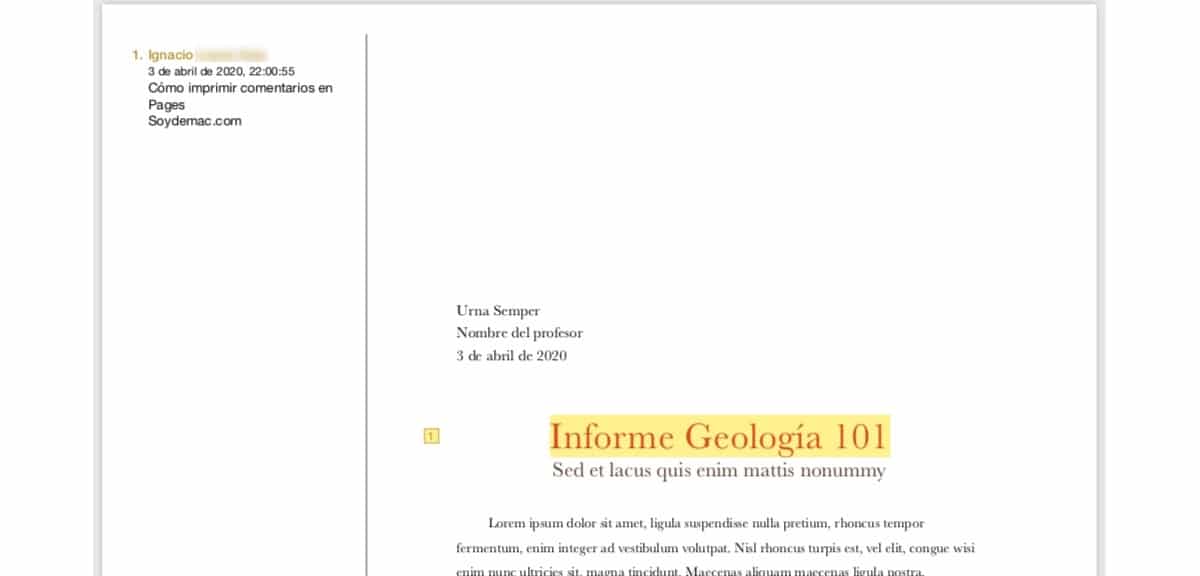
作業中のドキュメントの種類に応じて、印刷時のコメントの表示方法が異なります。
- En ページコメントを含むドキュメントを印刷すると、コメントはドキュメントの左マージンに表示され、すぐに参照できるように番号が付けられます。
- En 基調、プレゼンテーションを作成するためのAppleのアプリケーション、コメントは、ドキュメントが配置されている各スライドの右側に印刷されます。
- En 数字、コメントはドキュメントの余白に表示されないため、複雑ですが、コメントを印刷する(冗長性を許容する)ときに印刷される別のシートにコメントを見つけます。
ページにコメントを追加する
Pagesでは、Appleがドキュメントを作成するために利用できる他のアプリケーションと同様に、必要な数のコメントを追加できます。 コメントが有用であり、解釈を困難にする問題ではないことを望む場合は、まず、すべてのテキスト、または必要に応じて単語を選択する必要があります。 コメントが参照している。
テキストまたは単語を選択したら、ページのトップバーに移動してコメントを選択します。 その瞬間、私たちの名前が表示されている場所に丸いエッジのボックスが表示されます(誰が書いたかがわかるように)。 そのボックスが表示されたら、注釈を書き込む必要があります。 コメントを書くとき、 作成した日時が表示されます。
コメントを作成したら、次のことができます 編集または削除する。 また、自分のコメントに返信することもできます。このオプションを使用すると、他の人がドキュメントに示されている変更を確認したり、共同で作成していない場合に行った変更を常に把握したりできます。同じ解説。
ページにコメントを印刷する方法
ドキュメントを印刷またはドキュメントにエクスポートして、ドキュメントに追加したすべてのコメントが表示されるようにするには、[ファイル]> [印刷]メニューから印刷パネルにアクセスする必要があります。 次に、私たちはしなければなりません [コメントを印刷]チェックボックスをオンにします。
Numbersにコメントを追加する方法
Numbersにコメントを追加するのは簡単です コメントを追加する要素を選択します 表またはグラフのいずれかを選択し、アプリケーションの上部にあるコメントボタンをクリックします。 画像でわかるように、コメントは、特にグラフに関連している場合は、ページと基調講演の両方に表示されているものとは異なる方法で表示されます。
ドキュメントに追加するすべてのコメントは、編集または削除できます。 私たちが書くコメントは ワーキンググループを構成する残りの人々によって答えられる 同じドキュメントで作業している人、またはドキュメントに加えている変更を常に追跡したい場合は自分で作業している人。
数字でコメントを印刷する方法
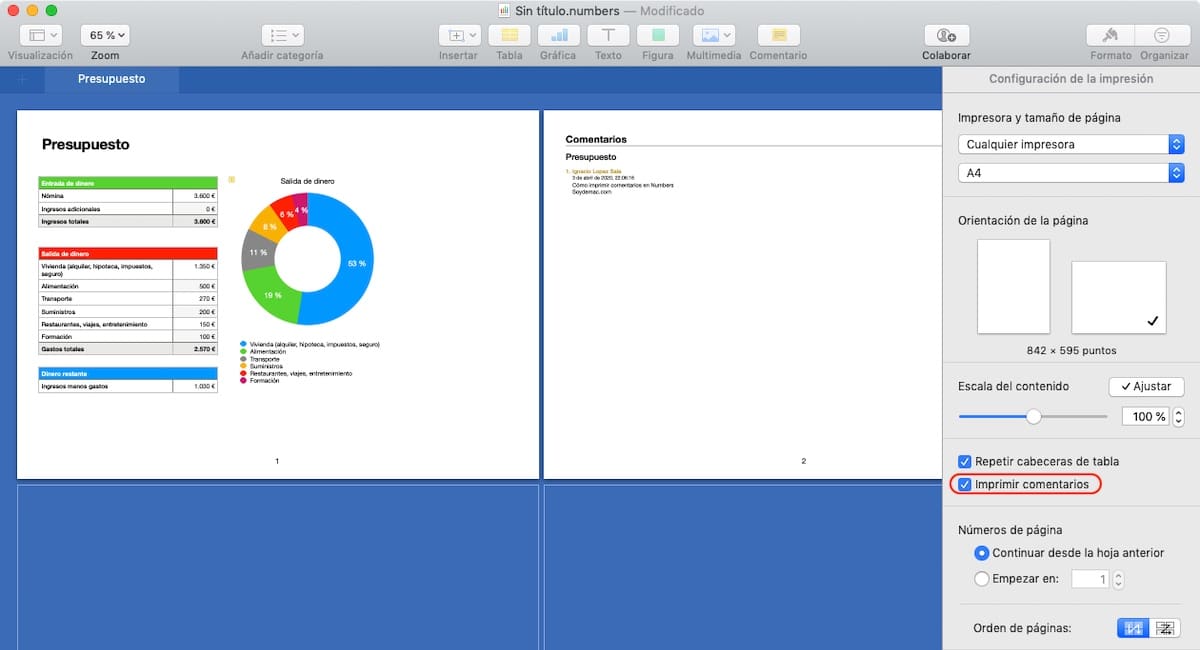
Numbersで作成したスプレッドシートを印刷またはエクスポートし、ドキュメントに追加したすべてのコメントを表示するには、[ファイル]> [印刷]メニューから印刷パネルにアクセスする必要があります。 次に、私たちはしなければなりません [コメントを印刷]チェックボックスをオンにします。
基調講演にコメントを追加
他のAppleのオフィスアプリケーションと同様に、Keynoteにコメントを追加するのは簡単です。 コメント/レビュー/共有したいテキストまたは単語を事前に選択します アプリケーションの上部にあるコメントボックスをクリックします。
次に、コメントを書きます。 ボックスが小さすぎてコメントの長さを表示できない場合は、 サイズを変更できます。 これを行うには、XNUMXつの矢印が表示されるまで、マウスの矢印を上または下のいずれかの側に配置する必要があります。矢印は、コメントのサイズを拡大または縮小できる方向を示します。
Pages and Numbersと同様に、コメントを作成したら、 編集または削除できます。 さらに、私たちは自分のコメントに答えることができます。これは、他の同僚がドキュメントが受けた変更を知るため、または私たちが行った変更を常に知るために使用できるオプションであり、したがって、変更。
Keynoteでコメントを印刷する方法
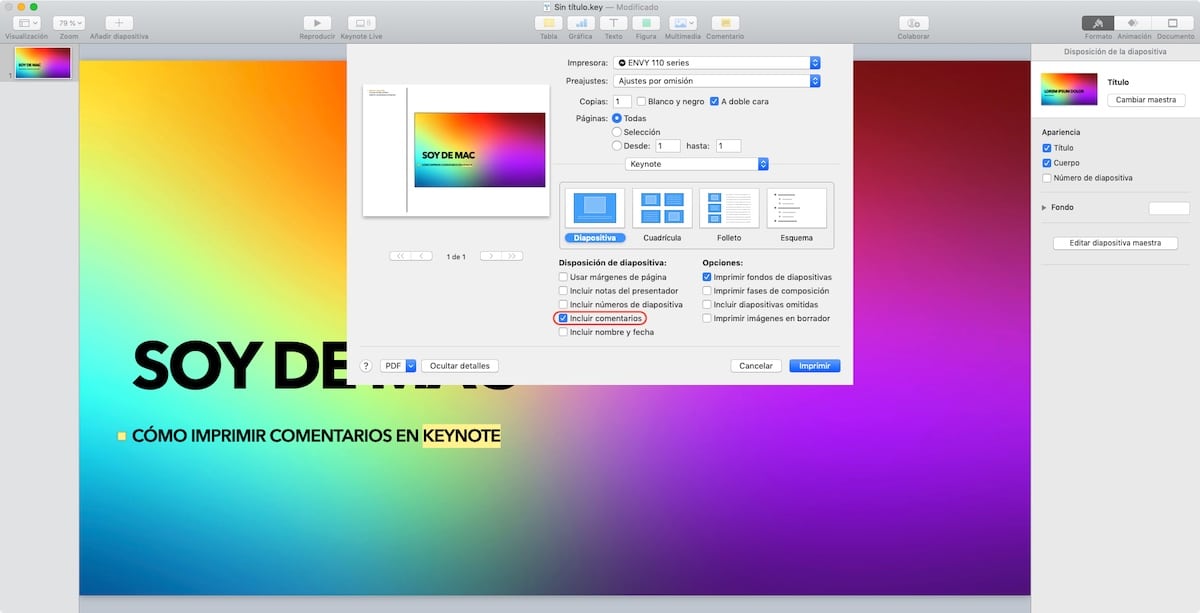
Keynoteドキュメントに印刷またはエクスポートして、ドキュメントに追加したすべてのコメントが表示されるようにするには、[ファイル]> [印刷]メニューから印刷パネルにアクセスする必要があります。 次に、 [コメントを含める]チェックボックスをオンにします。 スライドレイアウトセクションにあるオプション。
コメントを印刷するオプションが見つかりません
Word、Excel、Powerpointでコメントを印刷する機能 事実上、火の起源に戻ります:常に存在しています。 しかし、Appleは最近、この機能が利用できないことに気付いたようです。 これは、最新バージョンのPages、Numbers、およびKeynoteをインストールする機能がないユーザーにとっては問題です。
Pages、Numbers、Keynoteで作成したドキュメントのコメントを印刷できるようにするには、 これらのアプリケーションのインストール済みバージョン10.0以降、31年2020月10.14日にリリースされたバージョン。このバージョンはmacOS XNUMXMojave以降と互換性があります。 古いバージョンのmacOSを使用しているため、古いバージョンをダウンロードすることはできません。