アプリケーションへ 音声メモ iPhoneにネイティブにインストールされているので、他の機会にすでにお話ししたように、それから多くのことを引き出すことができます。 Applelised; インタビューやクラスの録音から、思いがけない思いついたアイデアの書き留めまで。 今日はそれらを編集する方法をお教えします 音声メモ 最初と最後の両方で調整できるようにします。 そして、それはとてつもなく単純なものです。
ボイスノートの編集
あなたが会議に出席し、メモを取る代わりに、アプリで展示会を記録することを好んだと想像してください 音声メモ 本当に重要なことに気を配るために確かに最初は、すでに赤い録音ボタンを押していたのに、マイクが故障し、録音されたものが役に立たない秒が数秒ありました。 または、最終的には迷子になり、さらに数分録音しました。 さて、その瞬間に、あなた自身のiPhoneからあなたはすることができます そのボイスメモを編集する その始まりと終わりの両方を短縮します。 Quick Timeを使用する場合、この方法は非常に馴染み深いものになります。
- アプリを開く 音声メモ そして、編集したい録音をクリックして、«編集»をクリックして選択します。

- 右側に表示される「短縮」アイコンを押します。
- [再生]、[一時停止]の順にタップして、録音の再生を開始するポイントを決定します。
録音の左端と右端の両方にXNUMX本の赤い線が表示されます。 左側の赤い線を押したまま右にドラッグして、録音を開始するポイントを設定します。 Playを押して正しいことを確認するか、正しくない場合は、調整されるまでこの行を片側または反対側に移動します。 次に、右側の赤い線で同じことを行い、今度はそれを左にドラッグして、再生が終了するポイントを修正します。 青い線が右に移動するので、トリミングする正確なポイントを確認できます。
- 目的の設定が終了したら、[短縮]を押して編集内容を保存します。
- 次に、XNUMXつのオプションがあります。 編集したオリジナルをそのまま保存するか(前のバージョンを削除します)、新しい録音として保存して、両方のバージョンを保持します。 あなたが欲しいものを選んで、出来上がり!
の使用についてもっと知りたい場合 音声メモ お見逃しなく:
この投稿が気に入った場合は、セクションにあるさらに多くのトリック、ヒント、チュートリアルをお見逃しなく チュートリアル。 そして、疑問がある場合は、 アップル化された質問 あなたはあなたが持っているすべての質問をすることができ、また他のユーザーが彼らの疑問を解決するのを助けることができます。
ああ! そして、最新のポッドキャストをお見逃しなく!
ソース| iPhoneライフ
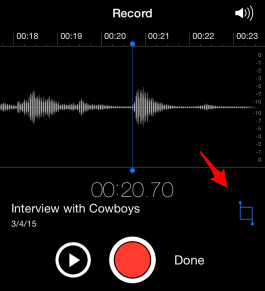

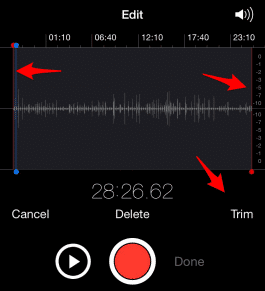
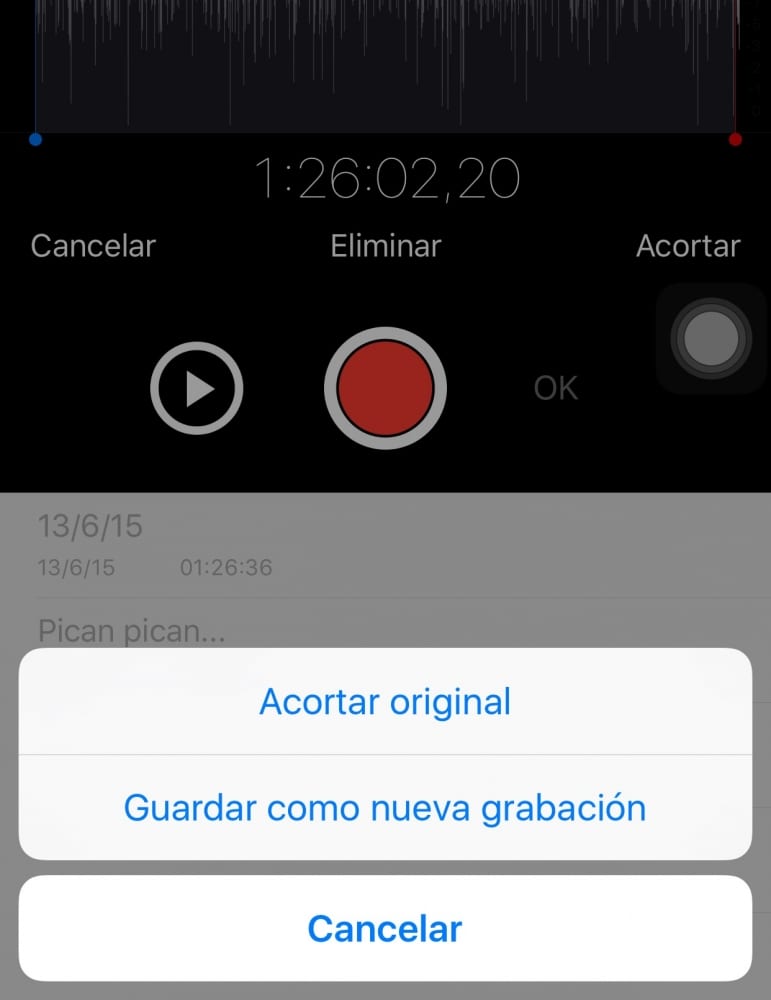
新しい録音として保存するオプションを設定すると、保存されません🙁、リストから削除され、元の録音しかありません
間違ったボイスメモを切り取って、不要なものを保存します。どうすれば元のボイスメモに戻すことができますか? またはすでにそれを失った?
おやすみ! 数分間再生して最初に戻るボイスノートをいくつか保存しましたが、何が起こっているのかわかりません……どうすれば解決できますか? 再現するのに非常に重要な資料があるので、すぐに答えが必要です
どうもありがとう
こんにちは! ボイスメモを編集していましたが、エディターが閉じていて、すべてのメモが表示されるページにありましたが、そのメモを編集または送信できなくなりました。 上記はい。 私は何ができますか?
感謝