
最近 生産性は私たち全員にとって基本です 私たちはいつも私たちがやりたいことをすべて行うのにXNUMX日何時間も足りないからです。 Automatorは、時間の経過とMac App Storeにある新しいシンプルなアプリケーションによって目立たなくなりつつありますが、引き続き利用できる非常に興味深いオプションがあります。
多くの場合、写真のサイズを変更して占有サイズを小さくしたいのですが、プレビューを使用すると非常に簡単なオプションがあり、ほとんど混乱することなくタスクを実行できます。 しかし、写真のサイズをより頻繁に、より頻繁に変更する必要がある場合は、 Automatorは、このシンプルなワークフローでソリューションになります.
簡単にするために、このワークフローを段階的に実行します。 非常にシンプルで、JPEGに直接渡すこともできますが、別の日に表示したい場合は、今日は 写真のサイズを必要なピクセルのサイズに、またはパーセンテージで修正します。
フォルダとワークフローを作成する
これは私たちが取らなければならない最初のステップなので、まず第一に デスクトップにフォルダを作成する このワークフローが実行されるように、必要な名前を付けます。 この場合、私たちはそれを呼んでいます サイズ写真、しかしあなたは好きなものを置くことができます。 今、私たちはできます Automatorを開き、タスクを開始します。

Automatorが開いたら、[フォルダアクション]オプションを選択して(これが以前にフォルダを作成した理由です)、をクリックする必要があります。 選ぶ。 次に、次のようなオプションをクリックする必要があります。 追加されたファイルとフォルダを受信します:その他、ドロップダウンを開いて選択します 他の。 デスクトップ上のフォルダを選択します サイズ写真 そして準備ができています。
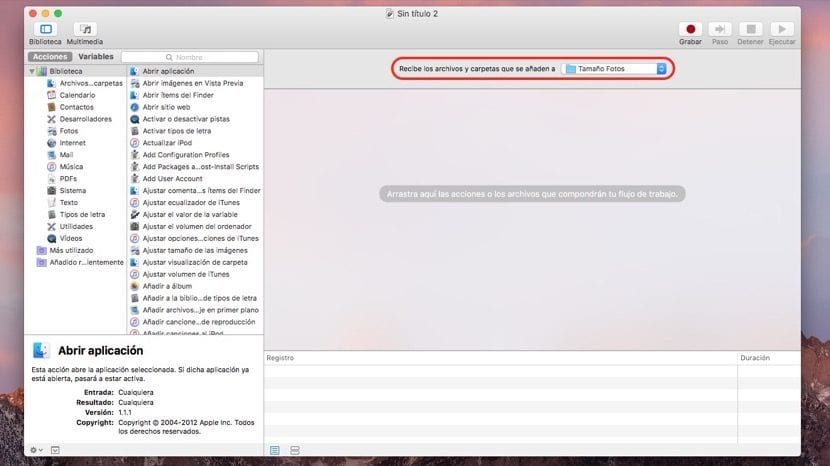
これで、メニューに直接表示され、次のステップに進むことができます。 これらは最も単純で、オプションを選択するだけです。 左の列の写真 y 画像サイズを調整する。 このステップでは、「画像のサイズを調整する」を追加するアクションを実行すると、「画像のサイズを調整する」という別のオプションが自動的に表示されます。Finderからアイテムをコピーする»これにオプションをマークします 既存のファイルを置き換えると、写真が複製されません、ただし、オリジナルを保持したい場合は、フォルダにマークを付けずに残します(写真サイズ) 元のファイルが保存されます デスクトップでは、選択したサイズに変更されます。
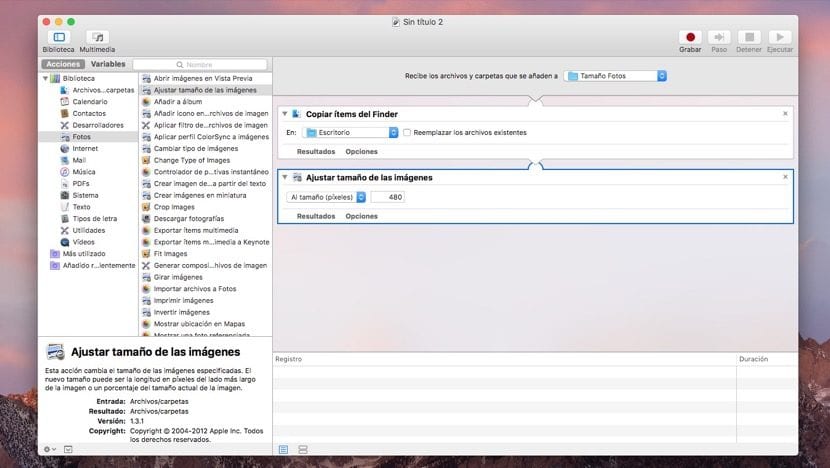
簡単なプロセス 私たちをより生産的にします 同時に多くの画像のサイズを変更する必要がある場合。