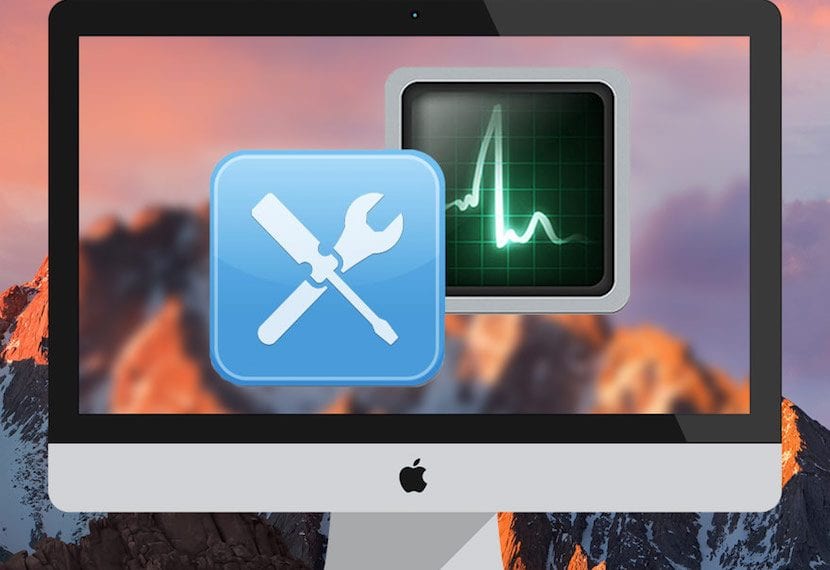
先週の金曜日に、 これらXNUMXつのチュートリアルの最初 Apple自体が、Macのハードウェアの診断を実行できることを示しており、本日月曜日にこのチュートリアルの第XNUMX回を開始します。 2013年XNUMX月以降にMacをお持ちのユーザー向け。
この場合、これらのチームの名前が変更され、2013年XNUMX月のモデルでは、このテストは逆方向に呼び出されます。 それ以降のバージョンのAppleハードウェアテスト(AHT) これは呼ばれます アップル診断(AD)。 実際、プロセスは非常に似ており、進行状況バーを表示したり、テストを再開することを選択したりするオプションを選択できるいくつかのステップを変更するだけです。
AppleDiagnosticsはハードウェアの問題をチェックします Macでは使用できますが、機器が正常に機能する場合は、このタイプのテストを実行しないでください。 いずれにせよ、ハードウェアの問題は通常、ユーザーが問題を抱える前であってもAppleによって特定され、それらを解決するためのアクティブな交換または修理プログラムを簡単に見つけることができると言うことが重要です。
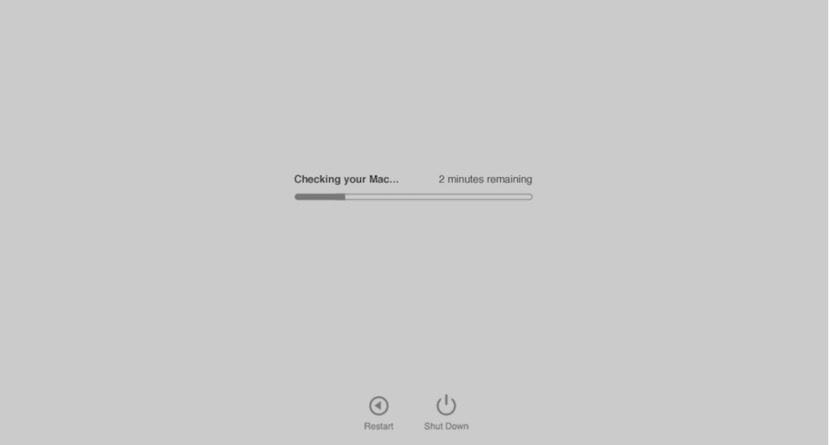
AppleDiagnosticsの使用方法
- キーボード、マウス、ディスプレイ、イーサネット接続、および電源コンセントへの接続を除くすべての外部デバイスを切断します。
- Macが硬く、平らで、安定していて、換気の良い場所にあることを確認し、Macの電源を切ります。
- Macの電源を入れ、その直後に2013年XNUMX月以前のバージョンと同じようにDキーを押し続ける必要があります。言語を選択できる画面が表示されるまで押し続けます。 言語を選択すると、AppleDiagnosticsはプログレスバーを表示します。
- Macのチェックには2〜3分かかります。 エラーが見つかった場合、Apple Diagnosticsは解決策を提案し、参照コードを提供します。 続行する前に、参照コードを書き留めてください。
- 次のいずれかのオプションを選択します。
- テストを繰り返すには、「テストを再実行」をクリックして、コマンド(⌘)-Rを押します。
- 利用可能なサービスやサポートオプションの詳細などの詳細については、[開始]をクリックするか、Command-Gを押してください。
- Macを再起動するには、[再起動]をクリックするか、Rキーを押します。
- オフにするには、[シャットダウン]をクリックするか、Sキーを押します。
詳細を確認することを選択した場合、MacはmacOSRecoveryから起動します 国または地域を選択するように求めるWebページが表示されます。 「送信に同意する」をクリックして、シリアル番号と紹介コードをAppleに送信します。 次に、画面のサービスとサポートの指示に従います。 完了したら、アップルメニューから[再起動]または[シャットダウン]を選択できます。 このステップでは、インターネット接続が必要です。 インターネットに接続していない場合は、接続方法を説明するページが表示されます。
考慮すべき情報
起動時にDキーを押し続けてもAppleDiagnosticsが起動しない場合:
- ファームウェアパスワードを使用する場合は、無効にしてください。 Apple Diagnosticsを使用した後、再びオンにすることができます。
- 起動時にOption-Dキーを押したままにして、インターネット経由でAppleDiagnosticsを起動してみてください。