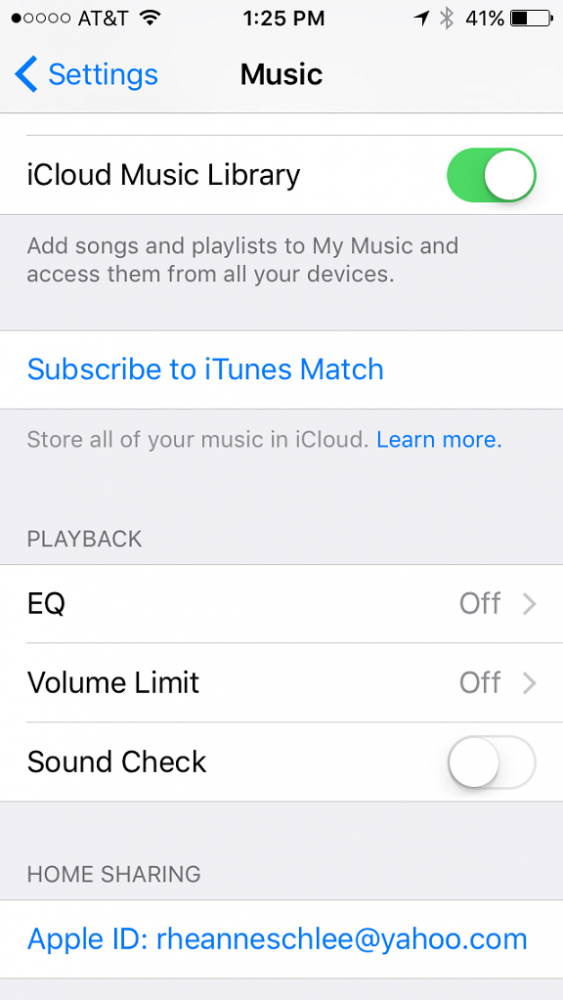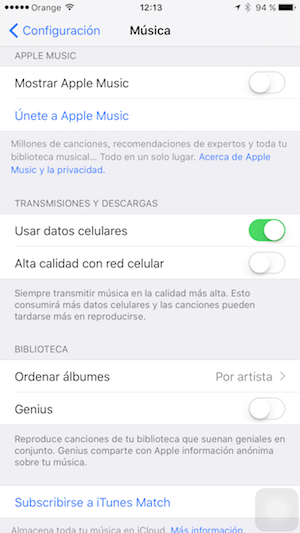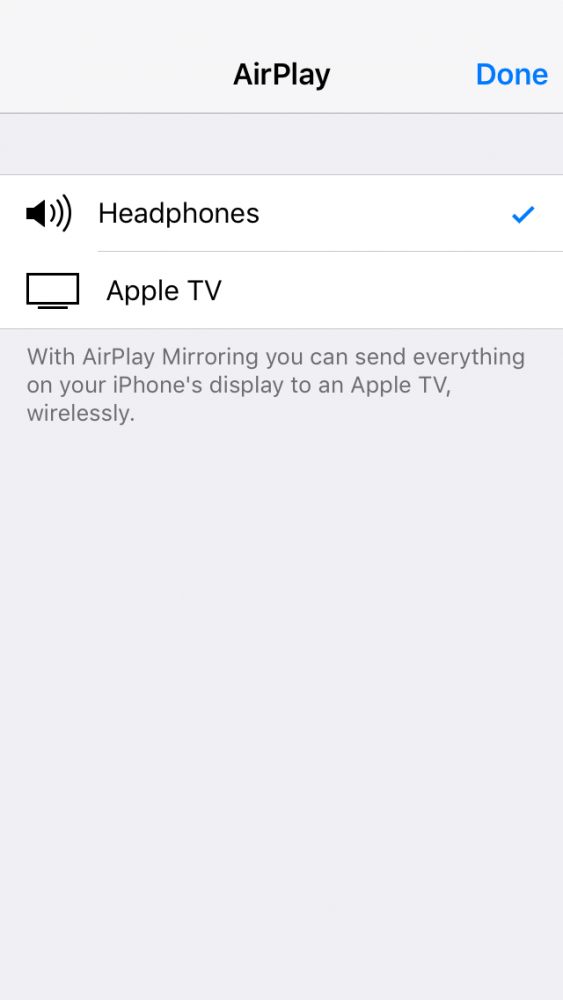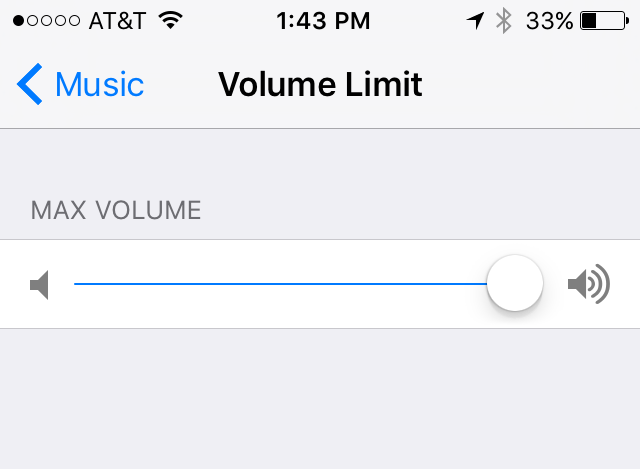Apple Music昨年のWWDCで発表され、XNUMX月末にリリースされたは、何百万人ものユーザーに音楽のストリーミングに向けた一歩を踏み出すよう促しましたが、SpotifyやPandoraなどの他のサービスに精通している人でも、時には圧倒的なサービスを提供します。 今日は、iPhone LifeMagazineの編集者であるRheanneTaylorが作成したコレクションがあります。 AppleMusicをマスターするためのトップのヒント.
1.音楽プレイリストを作成します
独自のプレイリストの作成を開始するには、ミュージックアプリで[マイミュージック]をタップし、画面上部の[プレイリスト]を選択する必要があります。 [新規]をクリックします。 プレイリストのタイトルと説明を作成するように求められます。 これが完了したら、[曲を追加]をクリックし、追加する曲のタイトルの横にある小さなプラス記号(+)をクリックします。
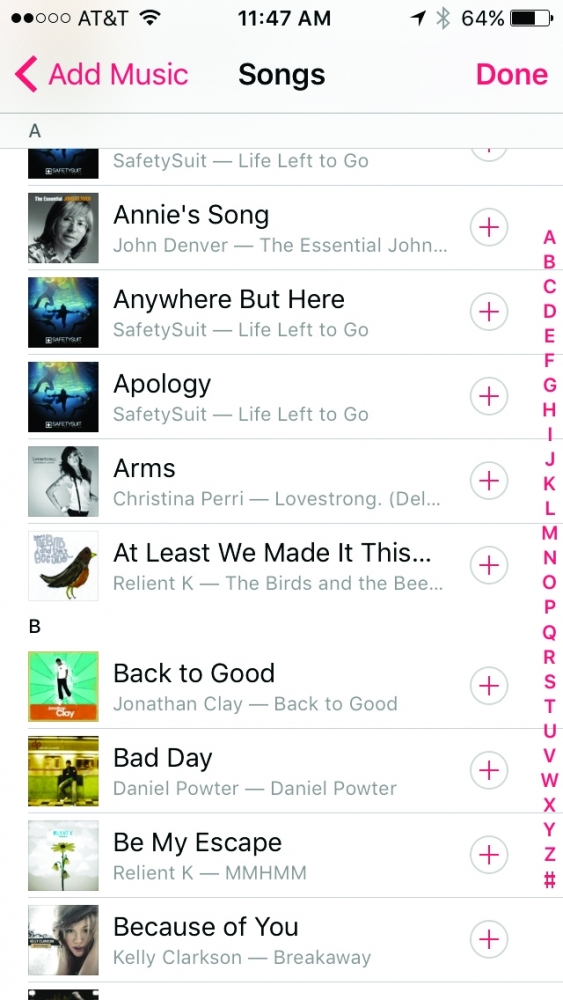
2.音楽の再生を調整します
どのような環境にいても、音楽の再生を調整して最高のサウンドを提供できます。 音楽の再生を調整するには、[設定]> [音楽]に移動し、[イコライザー]を選択します。 ここでは、選択できる多くのオプションがあります。 選択するオプションがわからない場合は、好きな曲を選んでテストしてください。
3.ストリーミング品質を調整します
デフォルトでは、Apple Musicは、Wi-Fi接続を介して音楽を再生しているか、モバイルデータを介して音楽を再生しているかに基づいて音質を調整します。 ただし、データ使用量を増やしたい音楽の品質を向上させるかどうかを決定することもできます。 音楽のストリーミング品質を変更するには、[設定]> [音楽]に移動し、モバイルデータの使用をオンにします。 「セルラーネットワークで高品質」オプションが表示され、アクティブ化すると、それだけです。
4.配線のない音楽
AirPlayを使用すると、AirPlay互換スピーカーまたはAppleTVに音楽をストリーミングできます。 このためには、iDevice、Apple TV、またはAirPlayスピーカーがすべて同じWi-Fiネットワークの下で接続されていることを確認する必要があります。 次に、iPhoneまたはiPadの画面の下から上にスワイプし、コントロールセンターに移動し、AirPlayを押して、音楽を再生するデバイスを選択します。
5.最大音量を設定します
iPhoneで音量制限を設定するには、[設定]> [音楽]> [音量制限]に移動し、スライダーを左右にドラッグして音量制限を設定します。
そして明日…AppleMusicをマスターするためのその他のヒント。 見逃さず!
私たちのセクションでそれを忘れないでください チュートリアル すべてのAppleデバイス、機器、およびサービスについて、さまざまなヒントやコツを自由に利用できます。
ちなみに、ApplelisedポッドキャストであるApple Talkingsのエピソードはもう聞いたことがありませんか? そして今、あえて聞いてください 最悪のポッドキャスト、Applelizadosの編集者であるAyozeSánchezとJoseAlfoceaによって作成された新しいプログラム。
ソース| iPhoneライフ