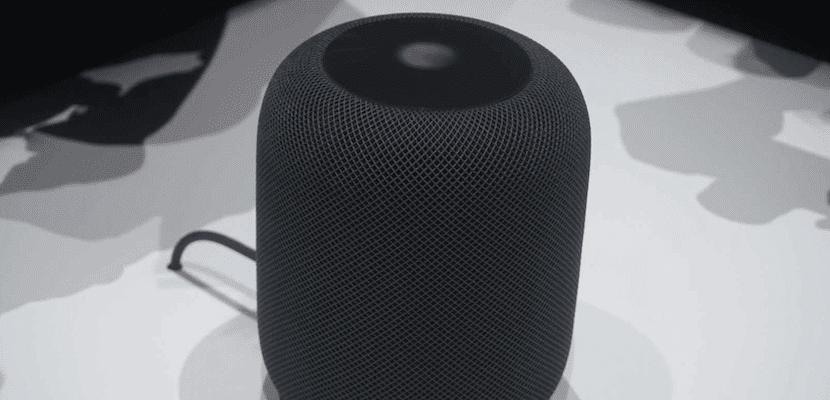
今週は、HomePodに関するすべてのニュースを紹介する無数の記事を読みました。 それらのほとんどすべては、ストリーミングとデバイスに保存した音楽の両方で、音楽の再生など、HomePodの主要部分に焦点を当てています。 また、メッセージの送信、リマインダーやイベントの作成などの特定のサービスを使用することもできます。
それらすべてについて、IDを関連付ける必要があります。 今日、同じHomePodに複数のIDを関連付けることはできません。 たとえば、家族のそれぞれの。 だが はい、このIDを変更できます、手順はそれほど単純ではありませんが。
IDの変更は、HomePodをリセットすることによってのみ行うことができます, つまり、Appleスピーカーを最初から再構成します。 それでもプロセスを実行する場合は、次の簡単な手順に従う必要があります。
- まず第一に、私たちはしなければなりません スタートアプリを開く。 今、あなたは私たちのHomePodを見つけるはずです。
- HomePodアイコンを長押しします 次に、詳細をタッチします。
- 次に、関数が配置されている下部に移動します アクセサリを削除する.
何らかの理由で最初のアプリからHomePodが見つからない場合は、いつでもできます 手動でリセット。 このためにあなたはしなければなりません Appleスピーカーを電源から外し、数秒後に再接続します。 それから 上部のタッチパッドを押し続けます。 正しければ、ビープ音がXNUMX回鳴るはずです。
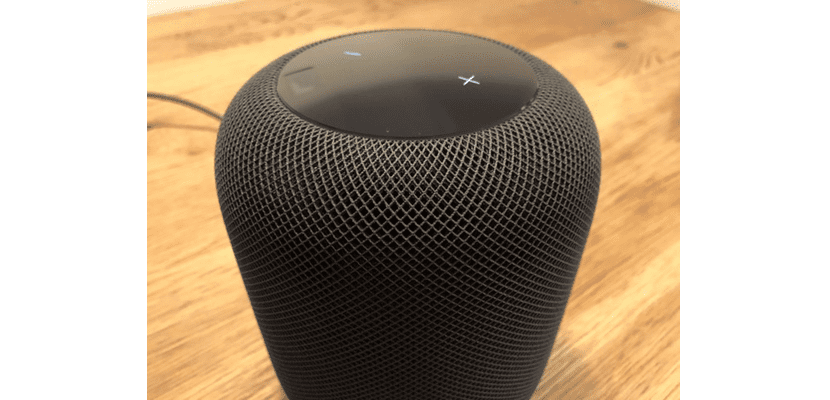
前のXNUMXつのモードのいずれかでうまくいった場合は、必要な設定でHomePodを再度構成できます。 iPhoneまたはiPadをHomePodに近づけると、セットアップを開始するための自動プロンプトが表示されます。
そのことを思い出してください AppleMusicまたはPodcastアカウントを変更します。デバイスをリセットする必要はありません。 ホームアプリケーションに移動し、もう一度押してHomePodアイコンを押し続けるだけです。 次に、[音楽とポッドキャスト]を選択し、アカウントを選択します。 最後のステップは、ログアウトして新しいアカウントで開くことです。