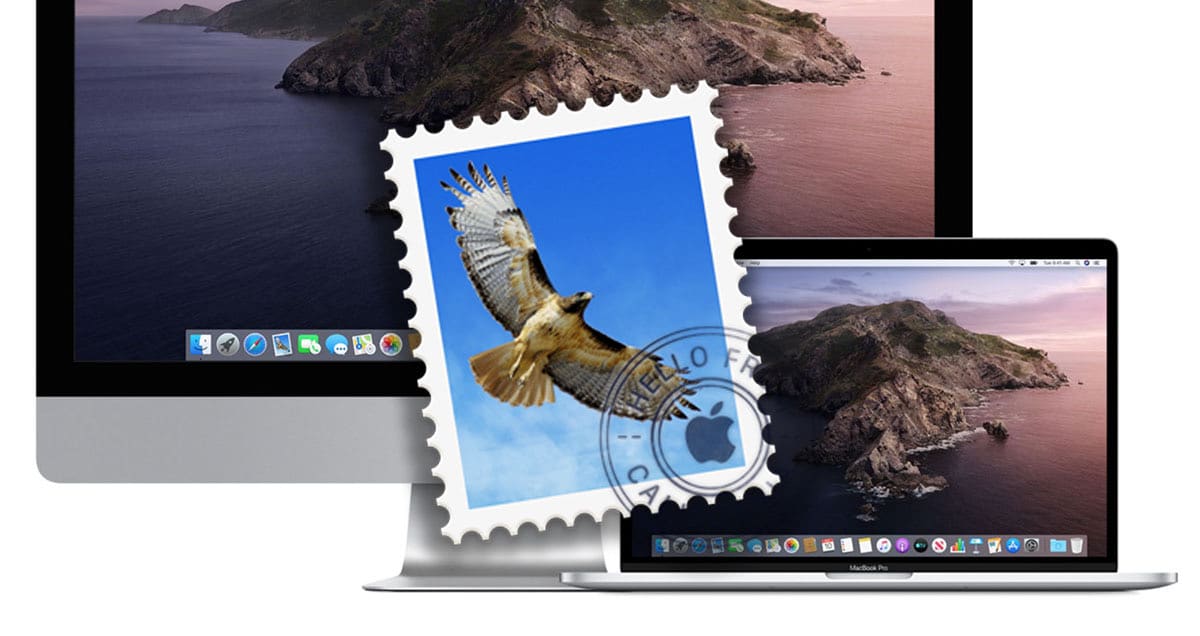
メールアプリケーションとその管理には、いくつかのオプションとさまざまな方法があります。 この場合、変更する必要のあるオプションのXNUMXつをあなたと共有したいと思います。 スパムフィルター設定、しかしそれは多くの要因に依存します、そして最も重要なのはそれがiCloud、Gmail、Outlookなどであるかどうかにかかわらず、私たち自身が使用する電子メールです。
ほとんどの場合、ネイティブメールアプリケーションから直接スパムを管理する必要がありますが、Mailは受信メールのみを管理し、受信者は 電子メールをスパムトレイに保存したくない場合は、電子メールクライアントのWebサイトから設定にアクセスする必要があります。これはMacのメールからは管理できません。いずれにせよ、これは別の機会に見ることができる別のトピックです。ここで、メールのスパムフィルター設定を管理する方法を見ていきます。
スパムフィルター設定を変更する
これらの電子メールのフィルターはカスタマイズできますが、前述のように、必要なすべてのタスクを実行するために使用されるわけではなく、Gmail、Outlook、YahooなどのWebから直接電子メール自体にアクセスする必要がある場合があります。 この場合、フィルターを調整する方法を確認します。このためには、アプリ自体からアクセスする必要があります。 Macからメールを送信し、[設定]、[スパム]の順にクリックします。
- スパムが到着したときにメールが何をすべきかを指定します。 フィルタがスパムとして識別するものを確認する場合は、[スパムとしてマークしますが、受信トレイに残します]を選択します。
- フィルタがスパムを正しく識別していることを確認したら、[スパムメールボックスに移動]を選択します。
- 他のアクションを設定するには、[カスタムアクションの実行]を選択して[詳細]をクリックします。
- フィルタデータベースを使用してスパムを識別できるようにするには、デフォルトの条件である「このメッセージはスパムです」を変更しないでください。
- あなたのフルネームを使用している人からの投稿など、投稿をレビューから除外するオプションを選択します。
- メッセージに固有のスパム検出基準をフィルタリングするには、[スパムメッセージヘッダーを受け入れる]を選択します。
もちろん、メールはMacで最高のメール管理ツールではありませんが、ほとんどの場合、ネイティブメール自体を使用するか、すべてのメールにメールを使用します。 あなた自身の制限を考慮に入れます。