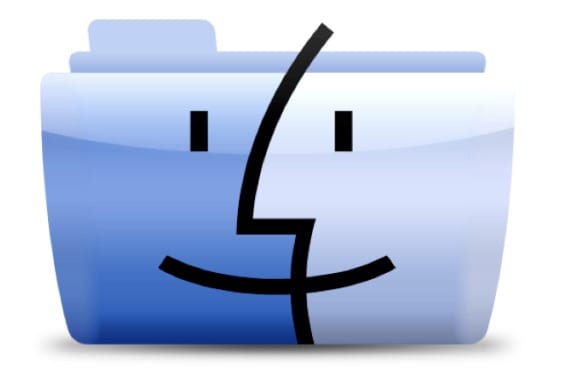
Mac Finderでは、テキストモードでパスをコピーして貼り付けるときに、Windowsエクスプローラーほど明確なオプションがありません。 目的のフォルダに移動します、開きたいアプリケーションがあるか、単にそのパスにファイルをコピーして貼り付けるためです。 CMD + Cの組み合わせを使用してファイルをコピーするときに使用しているプログラムによっては、アイコンまたはプログラムアイコン付きのコンテンツのみがコピーされる場合があるため、常に有効であるとは限りません。
一方で、その選択肢はありませんが、 パスバーを表示 Finderで、現在地を知るため、または単にSpotlightで必要なファイルを探すときに CMD + ALTを押し続けます マウスでクリックすると、それをホストするフォルダに移動します。 問題は、これらのオプションのいずれも、テキストモードでルートをコピーすることを許可しないことです。

今日は、これらのルートを複雑にすることなくテキストモードで挿入するのに役立ついくつかのオプションを見ていきます。
情報
XNUMXつ目は非常に簡単で、CMD + Iを押してアイテム情報ウィンドウを開くだけです。
セクションで 一般>場所 アイテムのパスが利用可能になります。ダブルクリックまたはトリプルクリックでコピーするだけで、好きな場所に貼り付けることができます。
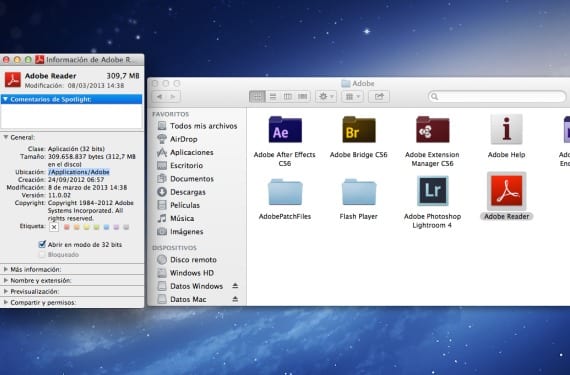
フォルダーに移動
もうXNUMXつのオプションは、ドックから、またはCMD + Nを押して、Finderで新しいウィンドウを開くことです。
新しいウィンドウが表示されたら、を押す必要があります シフト+ CMD + G オプションを発見する フォルダーに移動、必要に応じて、または情報を取得するために以前にコピーしたルートを貼り付けることができます。
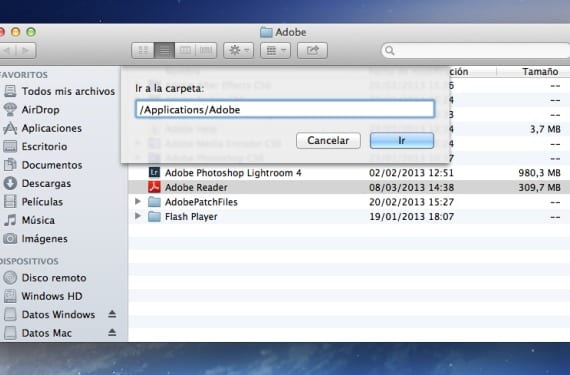
ターミナル
アイテムをターミナルコンソールにドラッグするだけでパスをコピーします。
コマンドに関する知識は必要ありません。ターミナルを開くだけです。 アイテムをドラッグアンドドロップします ターミナルで、ファイルのパスが表示されます。
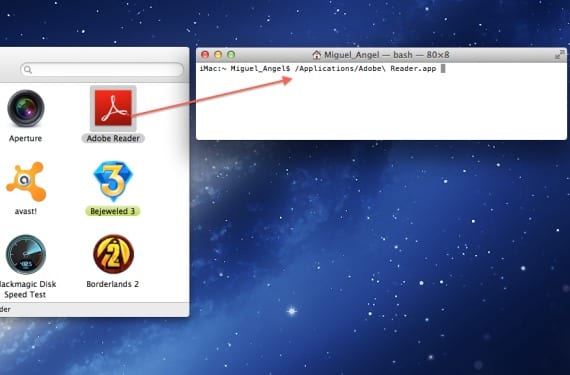
サービスを作成する
必然的にテキストモードで多くのルートをコピーする必要がある場合は、Automatorにコピーしてもらいます。
新しいサービスを作成するだけで、トップメニューで[ サービスは、>ファイルまたはフォルダーの選択を受け取ります en ファインダー. 次に、[クリップボードにコピー]オプションをワークフローにドラッグすると、[パスをテキストにコピー]として保存し、探しているアイテムのコンテキストメニューに表示されるため、いつでも使用できるようになります。ファインダーで右ボタンで選択します。
これはルートに移動するアクションを実行するのではなく、テキストモードでクリップボードにコピーするだけであることを明確にします。
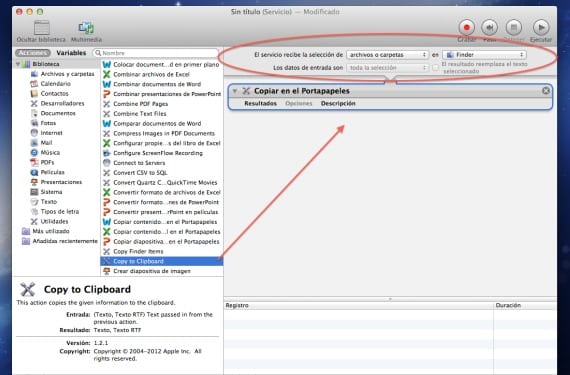
詳しくは - FATまたはexFATシステムでフラッシュドライブをフォーマットする
ソース- Cnetの
あなたの記事を心からおめでとうございます。Automatorが持つ可能性と私がまったく気づいていなかったことを少しずつ発見しています。
それは問題ではありません。 Automatorの「恐怖」を失ったら、それはあらゆる種類の状況で非常に便利なツールです。 コメントありがとうShizoBoy!
大文字のコマンドを実行すると、検索エンジンが表示された場合はGを実行しますが、パスをコピーすると、フォルダーが見つかりません... Macを使用している他の同僚に尋ねたところ、同じことが起こりました。 あなたが理由を知っている? または私は何か間違ったことをしていますか? とにかくあなたの記事をありがとう🙂