
おそらくすでにご存知のように、必要に応じて、 垂直に表示されるように外部モニターを構成できます (それがそれのために設計されている限り)。 原則として、水平に配置する方が便利なようですが、これは実際にはコンテンツに依存するものです。たとえば、開発の世界に専念している場合は、他の方法ではるかに便利になる可能性があります。一目でより多くのコンテンツを見ることができるからです。
しかし、はい、モニターを位置の問題で変更してMacに接続すると、AppleにはmacOSのデフォルトの方法が含まれていないため、引き続き水平方向に表示されることがわかります。 画面の向きは自動的に設定されます、しかし、これから説明するように、簡単な解決策があります。
そのため、Macで垂直に表示されるようにモニターの回転を変更できます
前述したように、Macには回転を構成するためのデフォルトのウィザードはありませんが、手動で行う必要があるため、画面を垂直に配置して接続したら、次のことを行う必要があります。 正しく設定されるように、以下の手順に従ってください:
- まず、アプリに向かいます システム設定、コンピュータのいずれかのモニターで、次のオプションを選択します 「スクリーン」.
- 問題のモニターを構成していることを確認してから、画面セクションでをクリックします 「回転」と呼ばれるドロップダウン.
- そこにあなたはすべきです 回転を選択 モニターに適用した問題。 通常は 90のº、またはの 270のº、それは変化する可能性があるものですが、実際に機器に適合するものをテストすることをお勧めします。
- メインモニターで回転も垂直に変更されていることがわかり、これを望まない場合は、同じメニューで配置セクションに移動し、 画面の複製オプションのチェックを外します.
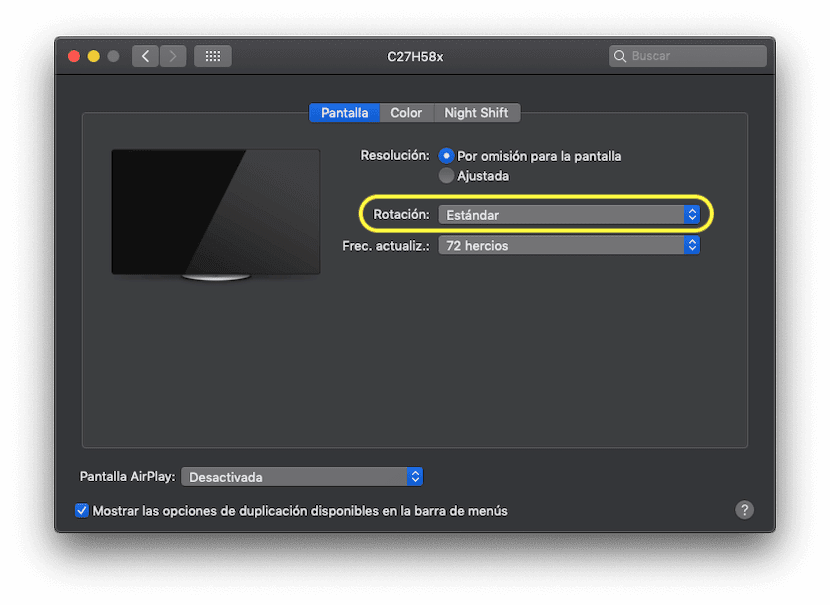
これらの簡単な手順を実行するとすぐに、準備ができました。 すべてのコンテンツがXNUMX番目のモニターに垂直に表示される方法を理解できるようになります、必要に応じて、特定の場合にはるかに快適な方法で作業できるようにします。