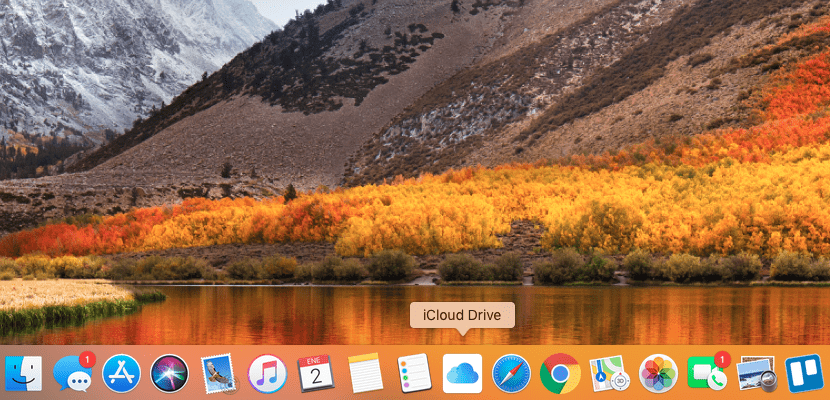
日常生活の生産性を向上させたい場合、いくつかの選択肢があります。そのうちの 1 つは、次のチュートリアルを読むことです。 Soy de Mac、ただし、友人、同僚、または同意するユーザーの Mac がどのようなものであるかを確認することもできます。多くの場合、デスクトップ、Dock、およびその動作方法を見るだけで、ある程度の繰り返しで実行するタスクを実行するための多くのショートカットを学習できます。
あなたがAppleクラウドを使用している人の一人なら、今日のチュートリアルはあなたに多くの労力を節約する可能性があります。 DockのiCloudドライブアイコン.
このオプションは、多くのiOSユーザーが利用できます。 私は、XNUMXつのオペレーティングシステムが収束する必要はないと考えている人のXNUMX人ですが、多くの機能を一方から他方に適用できます。 この場合、iOSユーザーと同じことを行い、アイコンをDockに移動します。 それのための:
- iCloudドライブアイコンを見つける必要があります。 それを見つけるにはいくつかの方法があります。
- Finderから:Finderを開き、右上の検索ボックスをクリックするか、 対応するキーボードショートカット:atl + cmd +スペース。 次に、iCloudDriveと入力します。
- 含まれているフォルダを探します:この場合、次のパスをたどる必要があります:Finder>移動>フォルダに移動します。 表示されたばかりのメニューで、次のパスを記述する必要があります。 /システム/ライブラリ/CoreServices/Finder.app/Contents/Applications/
- iCloudドライブアイコンが表示されます。 次に、アイコンを押して、お好みのドックの部分にドラッグします。
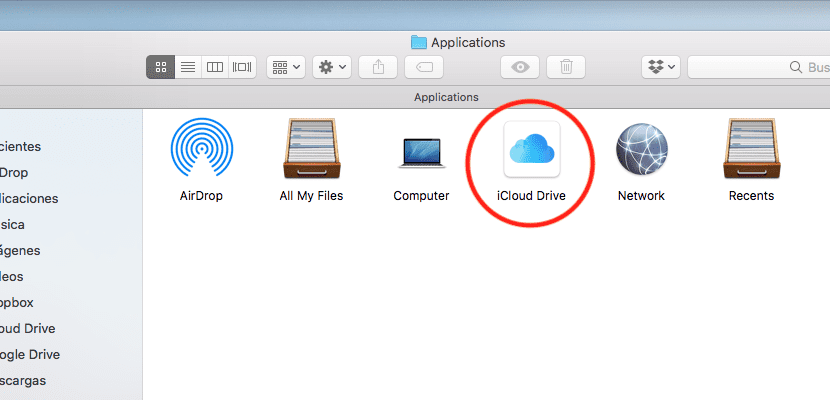
それをクリックしてDockの別の部分にドラッグすることで、いつでもその場所を変更できます。 一方、Appleクラウドをあまり使用しない場合は、単に削除して、今度はアイコンをゴミ箱にドラッグします。
アプリケーションがmacOSで受け取る機能の一部が欠落しています。 通常、Dockにあるアプリケーションにファイルをドラッグすると、ドラッグが終了したファイルのコンテンツでアプリケーションが自動的に開きます。
それ以降のバージョンのmacOSでは、ファイルをDockのiCloudドライブアイコンにドラッグすると、ファイルがクラウドのルートにある場合でも、ファイルを保存できるようにする必要があります。 今のところ、macOSの将来のバージョンでのAppleプログラマーのためのアイデアとして残しておきます。
良いアイザック、
それはあなたと議論することではありませんが、あなたがニュースに言及するのはその媒体からではありません:
http://osxdaily.com/2017/12/29/add-icloud-drive-dock-mac/
コメントを書く前に、よく自分に知らせておくとよいでしょう。その媒体から、チュートリアルの実際のソースが追加されていないということもありますが、それは通常頻繁に発生することです。
よろしく