
確かに、複数回、次のことが発生しました。フォーム、ドキュメント、または契約書が電子メールで送信されたため、署名して返送する必要があります。 最も一般的なのは、問題のドキュメントを印刷してスキャンし、ルーブリックで再送信することです。 しかし、多くの手順を踏まずにデジタルでそれを実行できることをご存知ですか? あのね Macの「プレビュー」アプリケーションを使用すると、ドキュメントに署名を入力できます XNUMXつのトラックを通して?
iPhoneやiPadで届いたドキュメントに、画面上で直接署名できるモバイルアプリケーションについては多くのことが言われています。 ただし、これがすべて自宅で、コンピューターの前で行われる場合は、いくつかの簡単な手順で行うこともできます。 さらに、何よりも優れているのは そのデジタル化された署名を将来のドキュメントのために保存できます。 MacプレビューでPDFに署名する手順を見てみましょう。
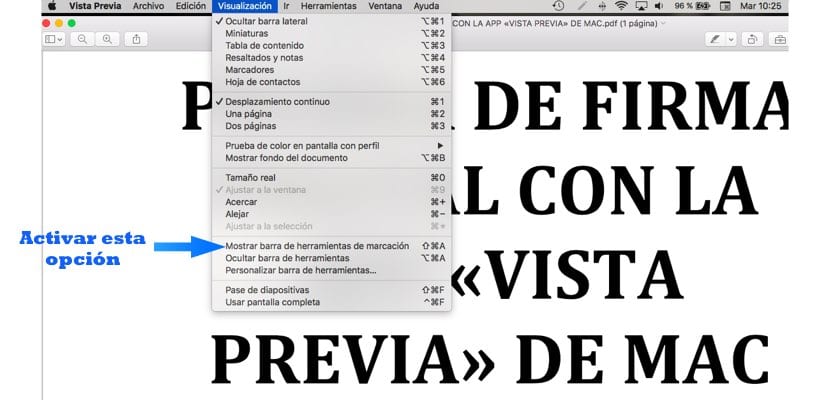
最初にすべきことは、問題のドキュメントをローカルにダウンロードすることです。 つまり、ハードドライブでホストします。 ダウンロードしたら、マウスの右ボタンでクリックします。または Ctrl +トラックパッド-そしてプレビューで開きます。 次にすべきことは、プログラムの機能バー全体を有効にすることです。 そして、これはプレビューメニューバーの「表示」セクションから行う必要があります。 中に入ると、オプションを探します 「マークアップツールバーを表示する」。 画像またはドキュメントに突然より多くのオプションが表示されることがわかります。
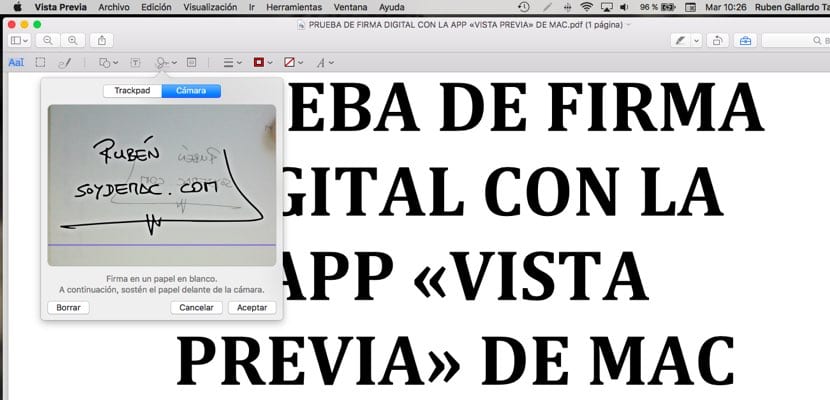
ルーブリックの練習を始める時が来ました。 落書きの形のアイコン(左からXNUMX番目)に移動してクリックする必要があります。 現時点では、新しいウィンドウが開きます。 トラックパッドを使用して署名を作成するかどうかを選択できます —脈拍がない場合、それは最善の選択肢ではありません—または Macカメラを使用する。 このXNUMX番目のオプションでは、白紙に黒のインクペンで署名する必要があります。
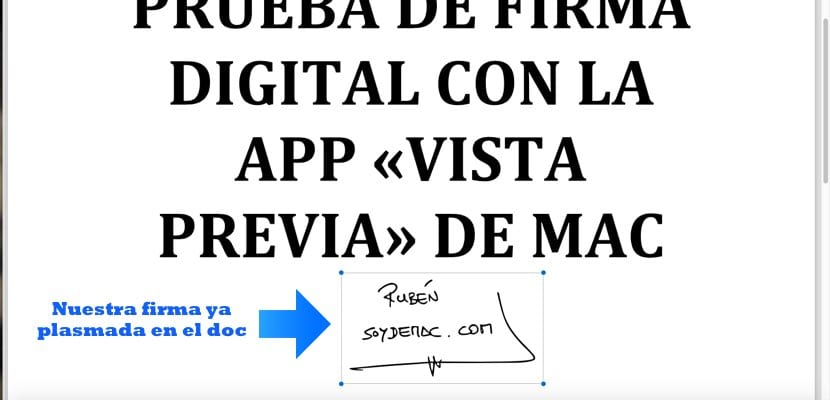
それから彼はMacのカメラの前に立った。 署名は、ウィンドウに表示される青い線の上にあります。 カメラの前ですべてを二乗した後、署名を受け入れるには任意のキーを押すだけです。 それ以降、将来のすべてのドキュメントのためにその署名を保存できます。