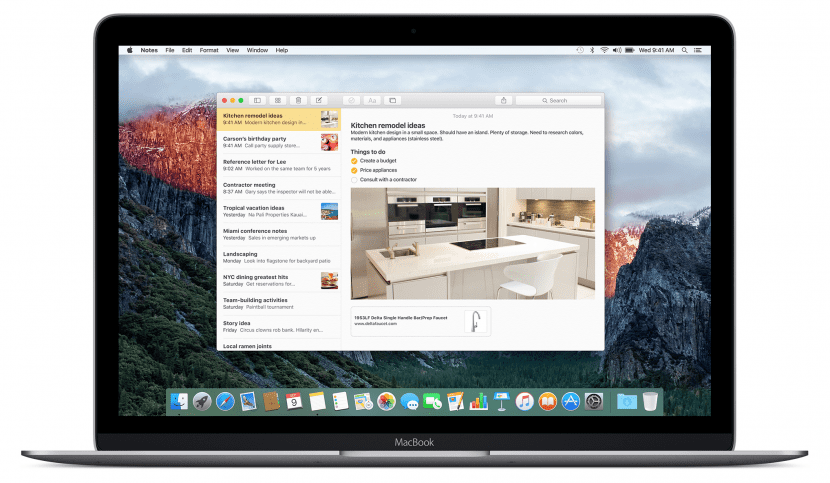
OS Xでメモを保護するのは非常に簡単です。メモを選択し、ツールバーのロックアイコンをクリックして、 «このメモをブロック»をクリックします、このオプションは、Ctrl +クリック(右クリック)してコンテキストメニューから選択することでも利用できます。 一方、パスワードをまだ作成していない場合は、その時点でシステムがパスワードの作成を要求する可能性があります。
デフォルトでは、ロックされたメモは引き続き表示され、横に開いたロックアイコンのみが表示されます。 南京錠のアイコンから、すべてのメモを完全にロックするには 同じウィンドウの右上、[ロックされたメモをすべて閉じる]オプションを選択します。 このようにして、ブロック済みとしてマークしたすべてのメモがプレビューに表示されなくなり、コンテンツが表示されないようにします。
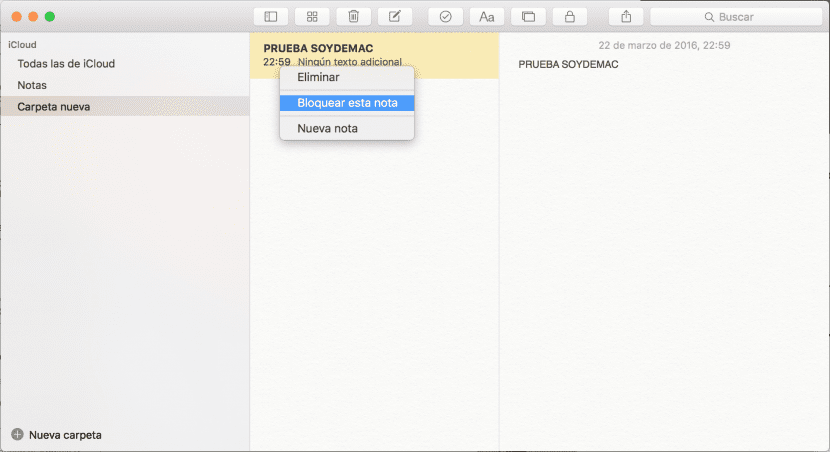
明らかに、プロセスを逆にするには、作成した特定のメモを選択し、パスワードでロックを解除してコンテンツを表示し、南京錠メニューで[南京錠を削除]を選択してパスワードを削除するだけで十分です。削除したいだけの場合は、コンテキストメニュー(Ctrl +クリック)で削除するオプションを選択します。これは メモを「最近削除されました」に移動します 回復したい場合に備えて30日間。
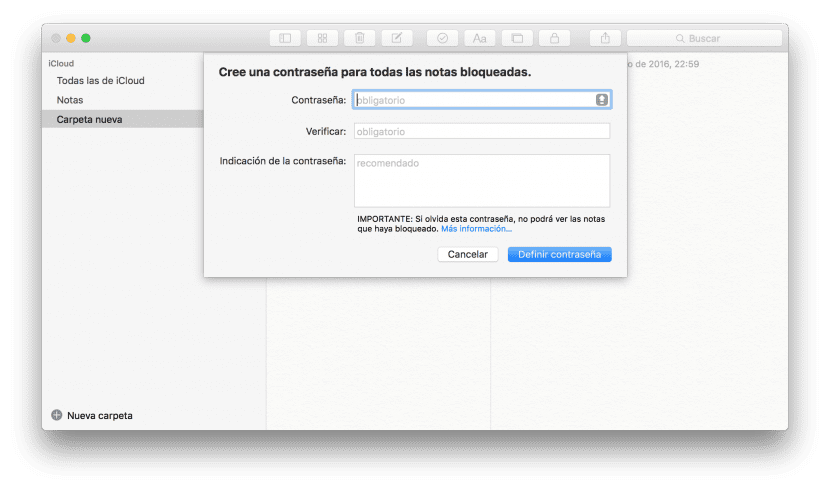
IOSでのプロセスは、それほど明白ではないという理由だけで、もう少し複雑です。 iPhoneまたはiPadでメモをロックするには、 問題のメモを入力してください 次に、右上の共有アイコン(正方形と矢印のような形)をクリックすると、メニューが表示され、ロックノートをクリックします。入力すると、OSXと同様にパスワードの入力を求められます。前のアイコンのすぐ横にある特定のアイコンが開いた状態でアクティブになり、それを押すと自動的にメモがロックされて閉じた状態で表示され、下の画像のようにプレビューが表示されます。

これからは、Appleが焦点を合わせていることを考慮して、TouchIDでロックを解除できます TouchIDパートナーシップ ノートごとに異なるパスワードを入力した場合、最初のロックはTouch IDでのみ可能であり、他のノートでは手動で入力する必要があるため、単一のパスワードで。 これは、Appleがメモに対して単一のパスワードアプローチを採用することにのみ焦点を合わせていることを示しています。
このオプションは次の場合にのみ使用できることに注意してください 最新バージョン それぞれのオペレーティングシステムの、つまり両方 OS X10.11.4の場合 iOS9.3以降