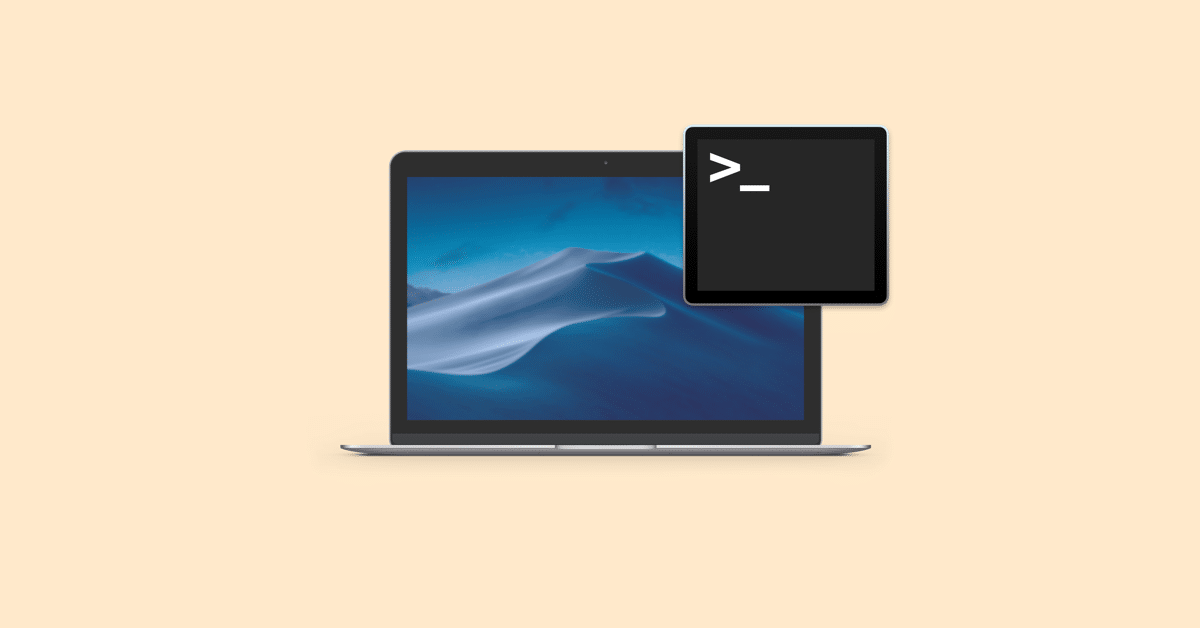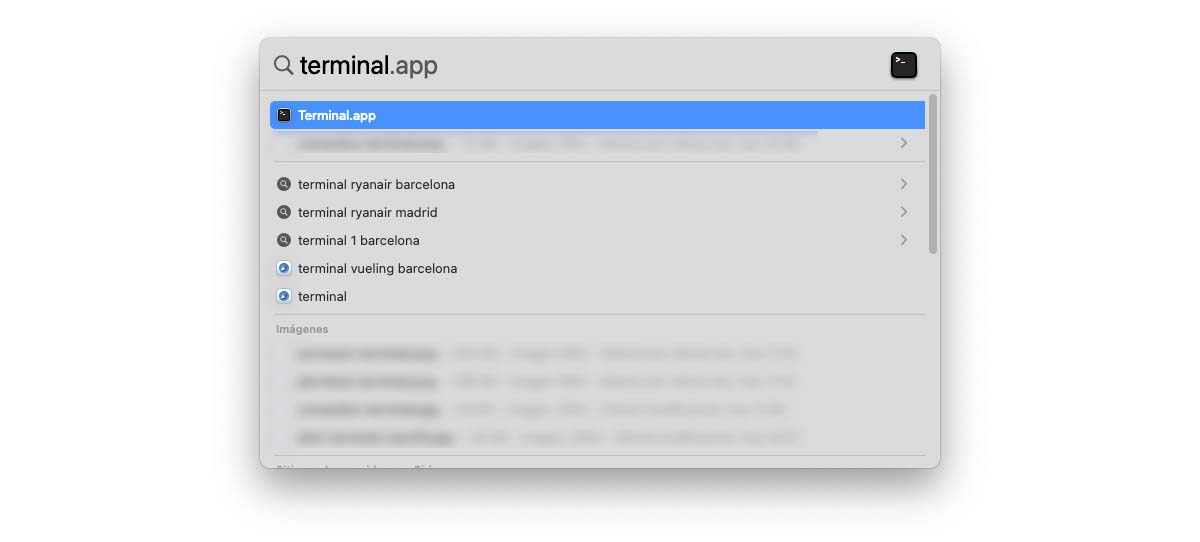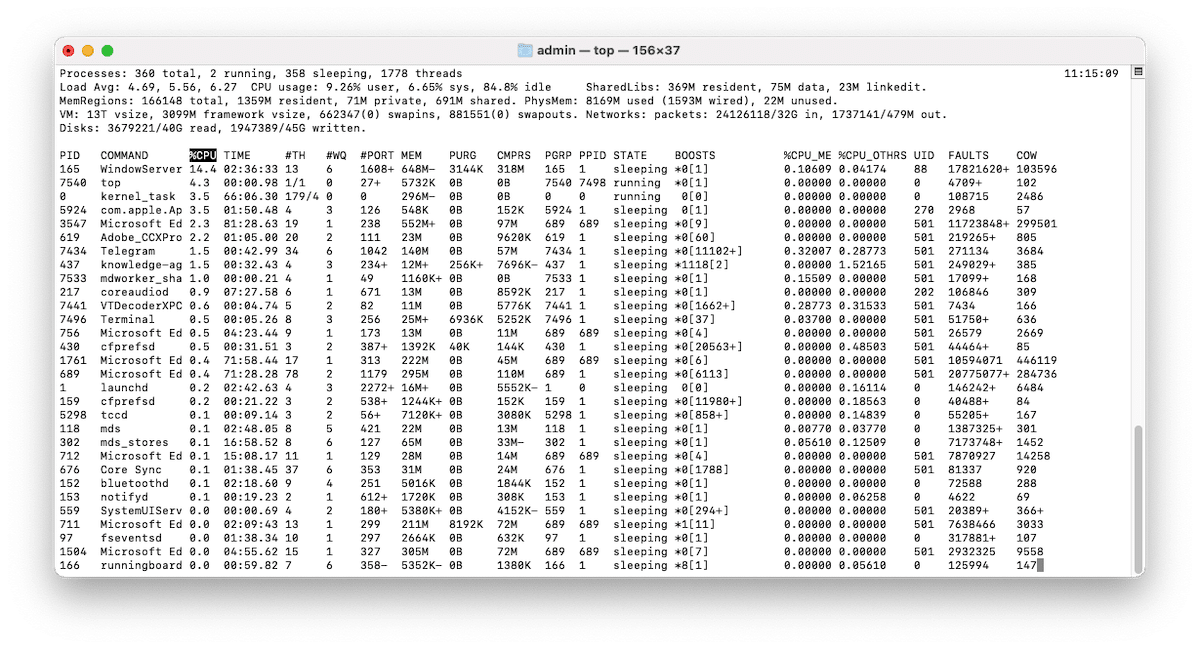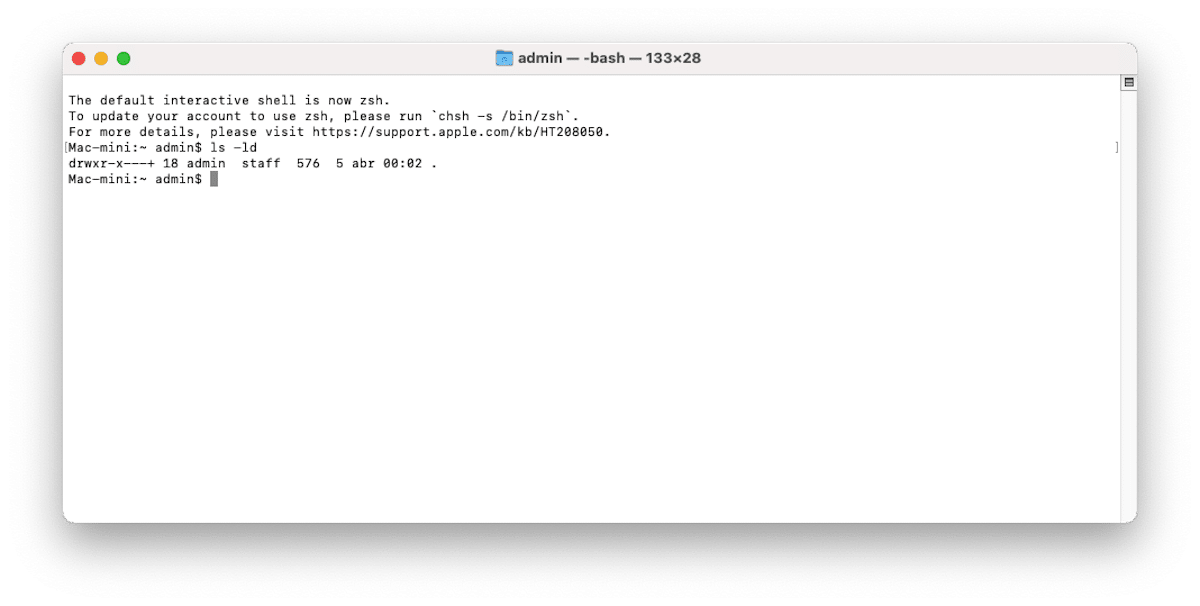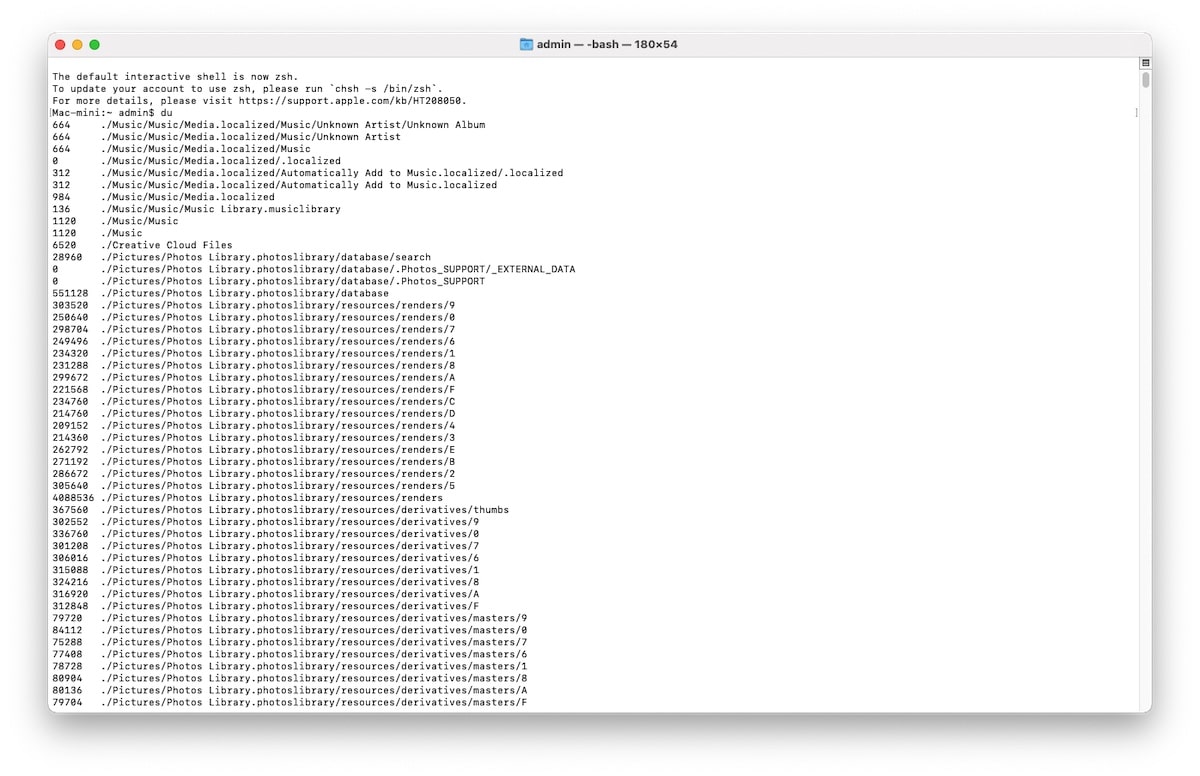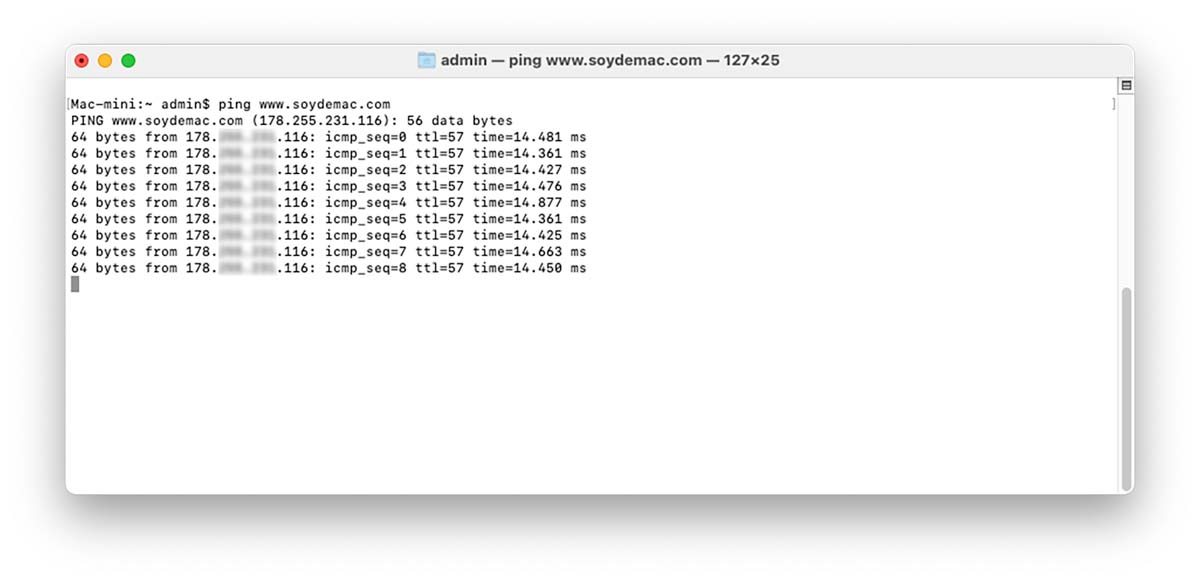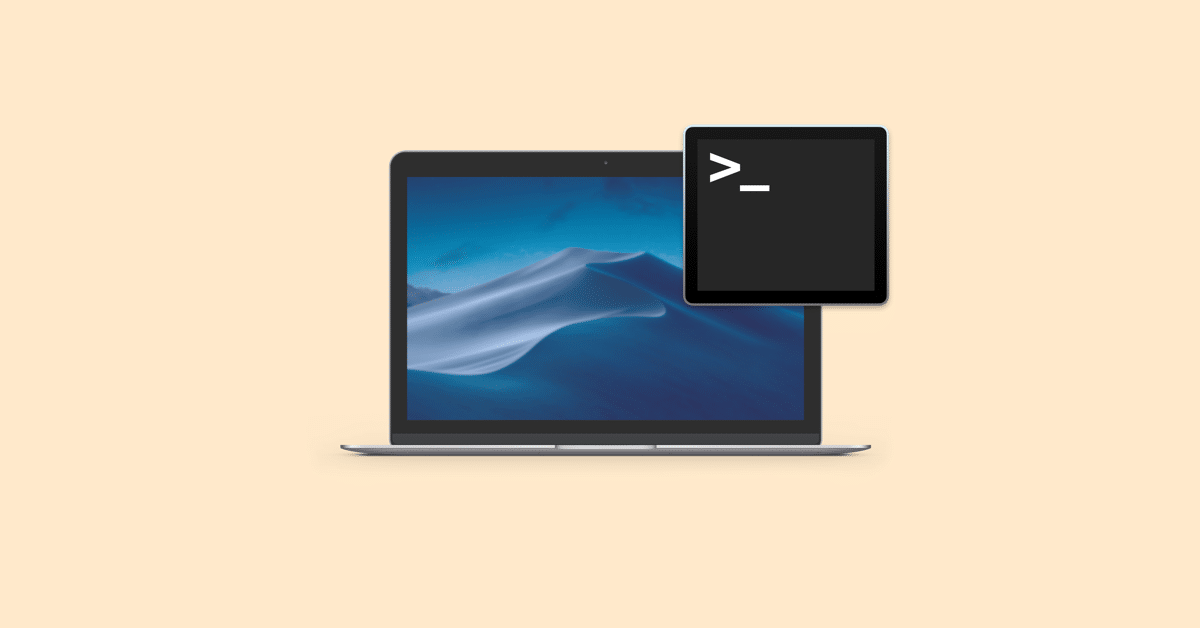
あなたがでリストを探しているなら Mac用のターミナルコマンド、あなたは正しい記事に来ました。 この記事では、macOSのグラフィカルインターフェイスに依存せずに手動でアクションを実行するための、Macで日常的に最も役立つターミナルコマンドを紹介します。
Macでターミナルを開く方法

Macでターミナルにアクセスする最速の方法は、 キーボードショートカット コマンド+スペースバー、タイプ ターミナル 最初の結果をクリックします。
ターミナルプロセス

|
|
|
|---|
| ps-ax |
現在実行中のプロセスを表示します。 コマンド「a」はすべてのユーザーのプロセスを表示し、コマンド「x」はターミナルに接続されていないプロセスを表示します |
| ps -aux |
%cpuですべてのプロセスを表示します。 %mem; ページインとPID |
| top |
実行中のプロセスに関するリアルタイムの情報を表示します |
| トップ -ocpu -s 5 |
CPU使用率でソートされ、5秒ごとに更新されるプロセスを表示します |
| トップサイズ |
メモリ使用量でプロセスを並べ替える |
| PIDを殺す |
IDでプロセスを終了します。 PIDはActivityMonitorの列として表示されます |
| ps -ax | grep |
名前またはPIDでプロセスを検索する |
|
|
|
ターミナル検索
|
|
|
|---|
| 探す-名前<«»ファイル»»>» |
名前の付いたすべてのファイルを検索以内に。 アスタリスク(*)を使用して、ファイル名の一部を検索できます |
| 「grep」 »» »» |
のすべての一致を検索以内に |
| "grep -rl" " »» »» |
を含むすべてのファイルを検索以内に |
|
|
|
基本的なターミナルコマンド
|
|
|
|---|
| /(スラッシュ) |
トップレベルディレクトリ |
| . |
現在のディレクトリにアクセスする |
| .. |
トップディレクトリ |
| ~ |
メインディレクトリ |
| sudo [コマンド] |
スーパーユーザーのセキュリティ権限でコマンドを実行する |
| nano [ファイル] |
ターミナルエディタを開きます |
| [ファイル]を開く |
ファイルを開く |
| [コマンド] -h |
コマンドのヘルプを取得する |
| 男[コマンド] |
コマンドのヘルプマニュアルを表示します |
|
|
|
ターミナル許可の管理

|
|
|
|---|
| ls -ld |
ソースディレクトリのデフォルトの権限を表示する |
| ls -ld / |
読み取り権限を表示します。 特定のフォルダへの書き込みとアクセス |
| chmod 755 |
ファイルの権限を755に変更します |
| chmod -R 600 |
フォルダとそのすべての内容の権限を600に変更します |
| chown : |
ファイルの所有権をユーザーとグループに変更するコマンド「-R」を追加すると、フォルダーの内容が含まれます |
|
|
|
ターミナルでのファイルとディレクトリの管理

|
|
|
|---|
| du |
各サブディレクトリとその内容のリストを使用する |
| du -sh [フォルダ] |
ディレクトリ内のすべてのファイルの読み取り可能な出力 |
| du-s |
指定された各ファイルのエントリを表示する |
| du -sk * | sort -nr |
ファイルとフォルダーを一覧表示します(サブフォルダーを含むサイズの要約)。 sm*の代わりにsk*を使用して、ディレクトリをMB単位で一覧表示できます。 |
| df -h |
システムの空きディスク容量を表示します |
| df-H |
(1.000ではなく)1.024の累乗で空きディスク容量を計算します |
| mkdir |
と呼ばれる新しいフォルダを作成します |
| mkdir -p / |
ネストされたフォルダを作成する |
| mkdir |
一度に複数のフォルダを作成する |
| 「mkdir」 »»» |
ファイル名にスペースを入れてフォルダを作成する |
| rmdir |
フォルダを削除します(空のフォルダでのみ機能します) |
| rm -R |
フォルダとその内容を削除する |
| 触る |
拡張子なしで新しいファイルを作成します |
| ジップ |
ファイルをフォルダにコピーします |
| ジップ |
現在のフォルダにファイルをコピーします |
| ジップ〜/ / |
ファイルをフォルダにコピーし、コピーしたファイルの名前を変更します |
| cp -R <«»新しいディレクトリ»»>» |
ファイル名にスペースを入れた新しいフォルダにフォルダをコピーします |
| cp -i |
上書き警告メッセージでファイルをコピーする前に警告します |
| ジップ/ users / |
複数のファイルをフォルダにコピーする |
| 同上-V[フォルダパス][新しいフォルダ] |
フォルダの内容を新しいフォルダにコピーします。 「-V」コマンドは、コピーされた各ファイルのステータス行を表示します。 |
ターミナルでファイルやフォルダにアクセスして削除する
| rm |
ファイルを完全に削除する |
|---|
| rm -i |
確認を要求するファイルを削除します |
| rm -f |
ファイルの未確認の削除を強制する |
| rm |
確認せずに複数のファイルを削除する |
| mv |
移動/名前変更 |
| mv |
ファイルをフォルダに移動します(既存のファイルが存在する場合は同じ名前で上書きします) |
| mv -i |
「-i」コマンドは、宛先ファイルを上書きするという警告を表示します。 |
| mv * .png〜/ |
現在のフォルダ内のすべてのPNGファイルを別のフォルダに移動します |
| cd |
ホームディレクトリ |
| CD[フォルダ] |
ディレクトリを変更する |
| CD〜 |
メインディレクトリ |
| cd / |
ユニティルート |
| CD - |
最後に移動した前のディレクトリまたはフォルダ |
| pwd |
作業ディレクトリを表示 |
| CD .. |
メインディレクトリにアップロード |
| CD../.. |
XNUMXレベル上がる |
| ls |
ディレクトリのファイルとサブディレクトリの名前を表示します |
| ls -C |
ディレクトリのファイルとサブディレクトリの名前を列に表示します |
| ls -a |
すべてのエントリを一覧表示します(。(ドット)および..(ダブルドット)を含む) |
| ls-1 |
XNUMX行にXNUMXつのエントリの形式でファイルのリストを表示します |
| ls -F |
ディレクトリである各パスの直後に/(スラッシュ)を表示します |
| ls -S |
ファイルまたはエントリをサイズで並べ替える |
| ls -l |
長い形式でリストします。 ファイルモードが含まれています。 所有者とグループの名前。 ファイルが変更された日時。 パス名。 等 |
| ls -l / |
シンボリックリンクを含むルートからのファイルシステムリスト |
| ls -lt |
変更時刻でソートされたファイルのリスト(最新のものから) |
| ls -lh |
KB単位の読み取り可能なファイルサイズの長いリスト。 MBまたはGB |
| ls-lo |
サイズ付きのファイル名のリスト。 所有者とフラグ |
| ls -la |
ディレクトリコンテンツの詳細リスト(隠しファイルを含む) |
|
|
|
ターミナルのキーボードショートカット
|
|
|
|---|
| タブ |
ファイルとフォルダの名前のオートコンプリート |
| Ctrlキー+ A |
入力している行の先頭に移動します |
| Ctrlキー+ E |
入力している行の最後に移動します |
| Ctrl + U |
カーソルの前の行を削除します |
| Ctrl + K |
カーソルの後の行を削除します |
| Ctrlキー+ W |
カーソルの前の単語を削除します |
| Ctrl + Tキー |
カーソルの前の最後のXNUMX文字を入れ替えます |
| Esc + T |
カーソルの前の最後のXNUMXつの単語を入れ替えます |
| Ctrl + L |
画面をクリアする |
| Ctrlキー+ C |
実行中のものを停止します |
| Ctrlキー+ D |
現在のシェルを終了します |
| オプション+→ |
カーソルをXNUMX単語前に移動します |
| オプション+← |
カーソルをXNUMX単語戻します |
| Ctrl + F |
カーソルをXNUMX文字前に移動します |
| Ctrl + B |
カーソルをXNUMX文字戻します |
| Ctrlキー+ Z |
実行中のものを一時停止されたバックグラウンドプロセスに配置します |
| Ctrl+_ |
最後のコマンドを元に戻す |
| オプション+シフト+Cmd+ C |
プレーンテキストをコピーする |
| Shift + コマンド + V |
選択範囲を貼り付けます |
| 終了する |
シェルセッションを終了する |
|
|
|
ターミナルのネットワークコマンド

|
|
|
|---|
| ping |
ホストにpingを実行し、そのステータスを表示します |
| だれの |
ドメインのwhois情報を取得する |
| カール-O |
HTTP経由でファイルをダウンロードします。 HTTPSまたはFTP |
| ssh @ |
へのSSH接続を確立しますユーザーと |
| scp @ :/ remote / path |
コピーまだリモート |
| arp -a |
すべてのデバイスのIPアドレスとMACアドレスを含む、ローカルネットワーク上のすべてのデバイスのリストを表示します |
| ifconfig en0 |
デバイスのIPアドレスとMACアドレスを表示します |
|
|
|
コマンド履歴
|
|
|
|---|
| Ctrl + R |
以前に使用したコマンドを検索する |
| history |
以前に作成したコマンドを表示します |
| ![価値] |
値で始まる最後に使用したコマンドを実行します |
| !! |
最後に使用したコマンドを実行します |
|
|
|