
MacOSアプリケーションは、多数のカスタマイズを特徴とはしていませんが、それでも、必要なものはすべて揃っており、これらは完全に私たちの手の届くところにあります。 例として、関連するすべての機能を備えたMac用のSafariアプリケーションをツールバーに正しく分散して、必要なときにすばやく見つけることができます。
それでも、 サファリ機能は非常に頻繁に使用される可能性があり、この機能をすぐに実行するためのボタンまたはクイックアクセスが必要です。 それらの間の: 印刷、履歴またはお気に入りバーへのショートカット。
このチュートリアルでは Safariバーを好みに合わせて完全に構成する方法を紹介します。 でも、自分の好みに合わないものに触れても落ち着いてください すべての変更を元に戻す方法を説明します、macOSをインストールした最初の日、つまりデフォルトでバーをそのままにします。
macOSでのSafariメニューバーのカスタマイズ:
- 開く サファリ
- 次に、上部で、を見つけてクリックします Visualizaciónメニューバーの上部にあります。
- 次に、オプションを選択します ツールバーをカスタマイズします。
- サブ画面が表示されます 利用可能なオプションが表示されます。
- 組み込みたい要素を押して、ツールバーにドラッグします現在のXNUMXつの要素の間に新しい要素を配置する場合、その要素を中央に配置すると、アイコンが分離されてスペースが残り、ドロップできるようになります。
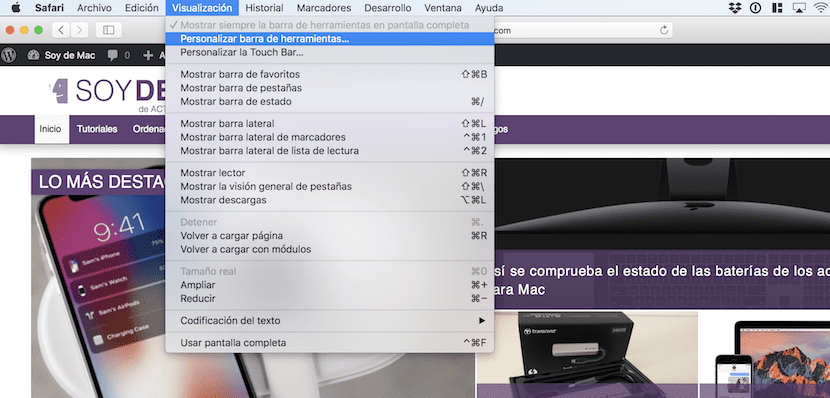
Safariメニューバーからアイテムを削除します。
ただ 削除するアイテムを選択し、ツールバーからドラッグアンドドロップする必要があります。 それがどのように消えるかが自動的にわかります。
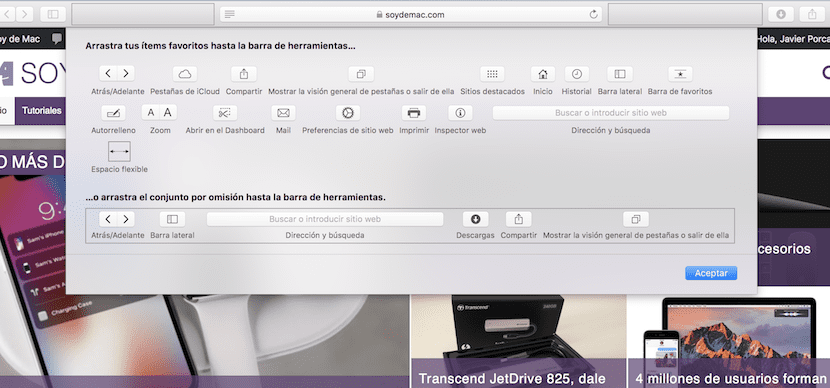
さらに ツールバー全体を選択して現在のツールバーにドラッグすると、デフォルトのツールバーに戻すことができます。。 このようにして、再割り当てを再開するか、デフォルトのバーをそのまま使用できます。デフォルトのバーには、前述のように、日常業務のほとんどを実行するために必要なすべての要素が含まれています。