
日々、新しいユーザーがAppleコンピュータシステム、つまり現在macOS HighSierraにアクセスしています。 この場合、XNUMXつの異なるデバイスから来たXNUMX人の同僚がいます。 12つは10,5インチのMacBookで、もうXNUMXつはXNUMXインチのiPadProです。
どちらも、Appleデバイス間でファイルを正しく管理できるようにするには、Appleクラウドを利用する必要があることは明らかです。そのため、この記事を作成します。この記事では、あなたがしなければならないことを明確にします。 デバイス間でデバイス上のファイルを整然と処理したい場合。
MacでもiPadでも、新しいAppleデバイスをアクティブ化するときは、アクティブ化するかどうかを選択する必要があります。 ファイルをiCloudに同期する。 macOS High Sierraの場合、フォルダを作成するかどうかがポップアップウィンドウで通知されます ドキュメントとデスクトップ iCloudと同期するので あなたはその質問に「はい」と言うので、あなたがあなたの残りのデバイスに持っているそれらのXNUMXつの場所であなたがMacに置くすべてのもの。
したがって、ドキュメントフォルダまたはデスクトップ自体に大きなファイルが蓄積されてiCloudクラウドのスペースが圧倒されないようにするには、プランBを用意する必要があります。 これは、生成するファイルに注文が必要であり、それらを預ける場所に注文が必要であることを意味します。 Appleクラウドと何を同期させたいのか、何を望まないのかを明確にする必要があります。
はっきりしているのは ドキュメントフォルダとデスクトップフォルダに対してiCloudをアクティブ化した場合両方の場所に置いたものはすべて、同じが有効になっている他のMacの同じフォルダーと、iPadまたはiPhoneのiOSデバイスのFilesフォルダーに表示されます。 したがって、特定のファイルを同期させたくない場合、つまり、それらがMac上にのみ存在する場合は、ローカルパスを作成する必要があります。 同期されないパス上のLOCALフォルダー。
これを行うには、Macに移動し、デスクトップで自分の位置を確認してから、 トップメニュー>ファインダー>設定を選択し、ハードドライブがデスクトップに表示されていることを確認します。 さらに、[サイドバー]タブに移動し、iCloudと同期されているすべてのアイテムと音楽、画像、ビデオのアイテムが表示されるようにアクティブ化すると、Finderウィンドウのサイドバーがより豊かになり、それらの場所にアクセスできるようになります。
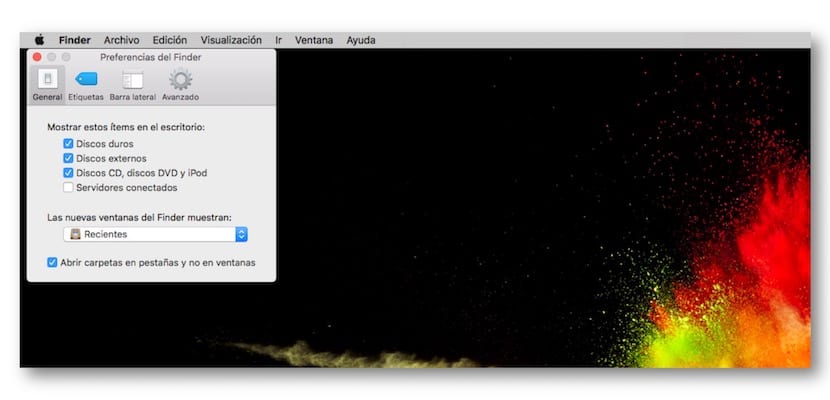
次に、ハードドライブに同期されないフォルダを作成します。 ハードドライブを開くと、最初のウィンドウでフォルダを作成できます。名前を付けると、すぐにアクセスできるようにするには、サイドバーにドラッグして追加するか、アクセスする場合はDockにドラッグする必要があります。ドック。 そのフォルダに入れたものはすべてiCloudと同期しません。
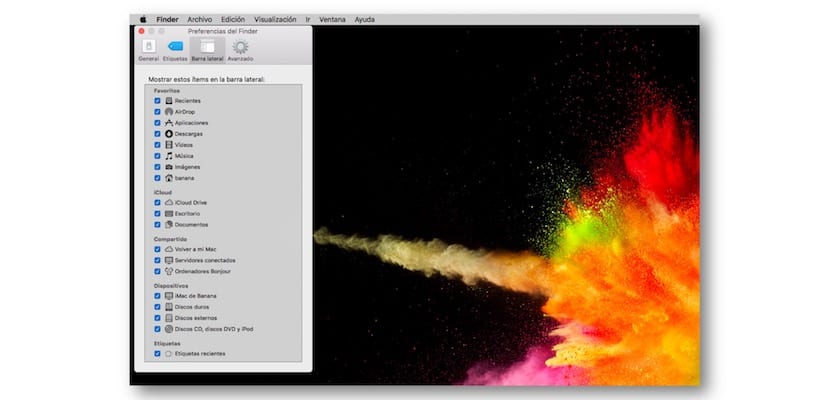
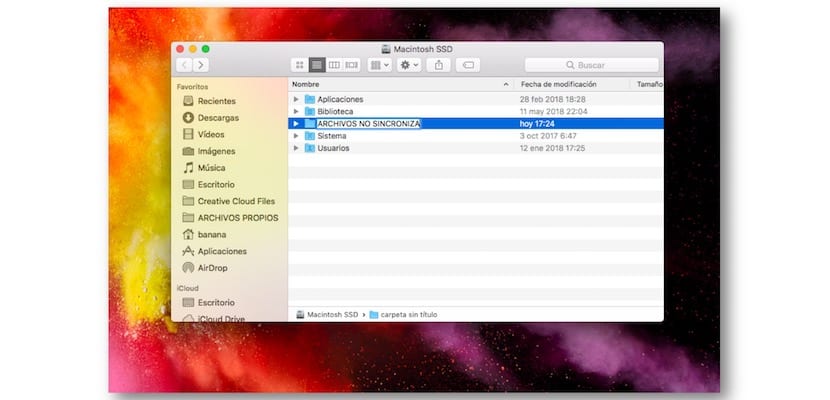

終了するには、Finderメニューに戻り、ハードディスクがデスクトップに表示されないようにする必要があります。 特定のファイルの削除に関する問題を回避するため。