
数時間前に公式バージョンがリリースされ、すべてのmacOSCatalinaユーザー向けにリリースされました。 多くの人が期待するバージョンと今 今なら問題なく無料でダウンロードできます サポートされているコンピューター(最新のMac)。
macOSの新しいバージョンについて話すときは、コンピューターとインストールしたバージョンで直接更新する価値があるかどうか、または逆に、彼らが言うように最初からクリーンインストールを実行する価値があるかどうかを検討することが重要です。 あなたが欲しい人の一人なら 新しいmacOSCatalinaのクリーンインストールを実行します、ここにチュートリアルがあるので、安全かつ簡単に行うことができます。
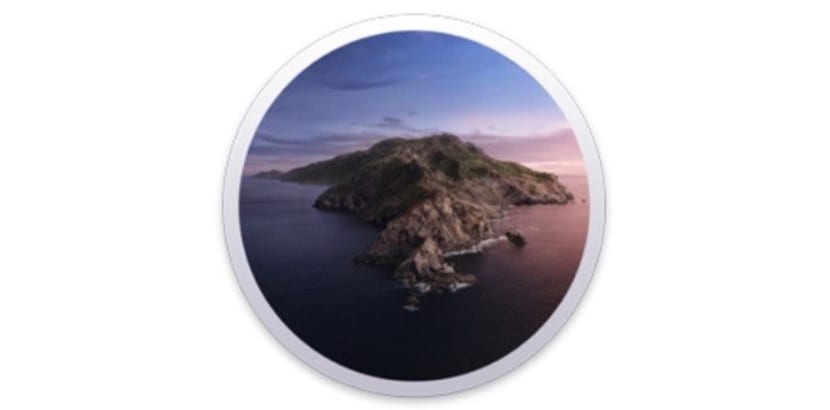
Macが新しいバージョンのオペレーティングシステムと完全に互換性があることを確認したら、作業に取り掛かるだけです。 このバージョンで考慮すべきもう64つの詳細は、アプリケーションテーマをXNUMXビットに更新したことです。 使用するアプリやその他のツールが新しいmacOSと互換性があるかどうかを確認することが重要です。 この点は、新しいmacOSを最初から更新およびインストールするプロセスの両方で重要であり、すべてが正常であれば、手順を実行できます。

TimeMachineへのバックアップ
常に、常に、常に更新前にバックアップしてください。 私たちはこれに苦労していることを知っていますが、最も重要なことであり、すべての場合において、TimeMachineまたは外部ディスクを使用してMacのバックアップを作成する必要があります。 システムの「バックアップ」を用意する 問題が発生した場合に非常に役立ちますので、忘れずにバックアップコピーを渡してください。

独自のインストーラーを作成するか、インターネットから直接ダウンロードしてください
システムのクリーンインストールは非常に簡単に実行できますが、どの手順もスキップできません。 クリーンインストールを行うには、XNUMXつの方法を使用できます。 ターミナルまたはインターネット接続を介して。 ある場合には 8GB以上の外部USBまたはSDカード それが12GBである場合はより良く、他の場合は良好なファイバー接続を持つことが最善です。
個人的には、USBを使用することをお勧めします。これは、他のコンピューターで使用する場合に備えて、インストーラーがあるためです。 問題を引き起こす可能性があるため、広告用USBなどを回避しようとすると(機能しますが) 良いUSBまたはUSBC付きのディスクを持っている方が常に良いです これらの場合。
インストールを開始する前に 手順をよく読むことをお勧めします あなたが前にそれをしたことがないなら。 手順を進めましょう:
- まず、macOS Catalinaが必要なので、ダウンロードします Mac AppStoreから。 ダウンロードした後はインストールしません。
- フォルダを開きます Finderからのアプリケーション 「-InstallmacOSCatalina.app-」を右クリックして見つける必要があります。パッケージの内容を表示次に、[コンテンツ]> [リソース]> [createinstallmedia]で
- ファイルを開かずに接続します USBまたは外付けドライブ ターミナルを開きます。 このUSBは完全にきれいになることを忘れないでください
- 我々が書きました "sudo「スペースが続き、ドラッグしました」インストールメディアを作成する」。 スペースをクリックして書き込みます—ボリューム(前にスペースが入ったXNUMXつのダッシュがあります)の後にスペースを入力し、外付けドライブのボリュームをドラッグします
- 成功した場合、結果は次のようになります。「sudo / Applications / Install \ macOS \ Catalina.app/Contents/Resources/createinstallmedia —volume / Volumes / catalina」、「catalina」は接続された外部の名前ですドライブ、この場合は「カタリナ」
- これで、外付けドライブの内容を消去するように求められます。«Y»を押すと、ブートインストーラーの作成が始まります。
今私たちがしなければならないのは辛抱強くです。 すべてが終わったら MacのポートからUSBを切断せずに、機器を再起動します «chan»が鳴ったら、Optionキー(Alt)を押します。 macOSCatalinaインストーラーを探してクリックします。
手順は簡単で、Macにインストールプロセスが自動的に実行されるのを待つだけです。手順に従って、新しいmacOSCatalinaをお楽しみください。 このタイプのインストールを最初から実行するために急いでいるのではなく、辛抱強くなることが重要です。 プロセスには数分かかる場合があります なので、インストール時に落ち着いて実行したくないです。
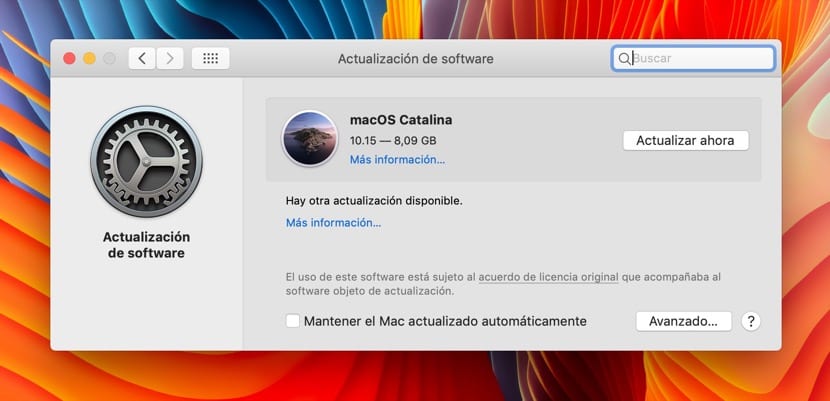
インターネットからダウンロードしてインストールする
このオプション それは私たちがお勧めするものではありませんが、それはまた役立つことができます。 この方法は、Macのリカバリモードを強制することで構成されています。このためには、Macの電源をオフにし、再起動時にOption(Alt)+コマンド(CMD)+ Rキーを押す必要があります。
表示されるウィンドウで、確認する必要があります 公益事業 そしてその中で私たちはできるようになります macOSリカバリモードを押す インターネット経由。 このように、私たちが持っているのは、ターミナルプロセスなしでmacOSCatalinaをすばやくダウンロードしてインストールするオプションです。 このオプションの欠点は、インストールする前のバージョンが表示される可能性があることです。そのような場合は、上記で説明したインストーラーの形式を使用するのが最適です。
このプロセスが実行されたら、すべてが正常に機能するために推奨されるのは、コンピューターを再起動することです。 いずれにせよ、重要なことは、時間がかかり、数分の更新ではないことを明確にすることですので、落ち着いてください。 一方、MacBookへのインストールには推奨されることを覚えておくことが重要です。 機器を充電器に接続します 問題を回避するために、システムは更新ステップでそれを示しますが、最初からインストールする場合は、ネットワークに接続するのが最善です。
人生を複雑にしたくない場合は、システム設定/ソフトウェアアップデート/アップデートの検索に移動し、macOS Catalinaアップデートが出たら、再起動して準備完了、ご挨拶をインストールするように指示します
どうもありがとう! それは私を大いに助けてくれました! 私はすでに新しいmacosをインストールしています。 Spotifyアプリをインストールすると、機能しないことがわかりました。 再生を押しても音楽が再生されません。 アカウントでログインしました。リストは表示されますが、曲が含まれていません。 ただし、iPhoneアプリ内またはSpotifyWebでは完全に機能します。 それが他の誰かに起こったかどうか知っていますか? どうもありがとう!
明らかにあなたはタイトルを読んでいませんでした、誰もが更新する方法を知っています、これは最初からインストールするチュートリアルです、それをするかしないかには多くの理由があります、それは問題ではありません、私たちが更新したいのであればそのためのチュートリアルを探す
Spotifyアプリを再インストールして、解決するかどうかを確認します。原則として、これに関する苦情はないため、特定の問題になります。
よろしく
こんにちは!。
すべての手順を実行し、Catalinaをインストールしていますが、プログレスバーが完了するまでに2時間以上かかり、何もしません。
私は何をすべきかわかりません…。 🙁
どこで「sudoを書く」のですか?