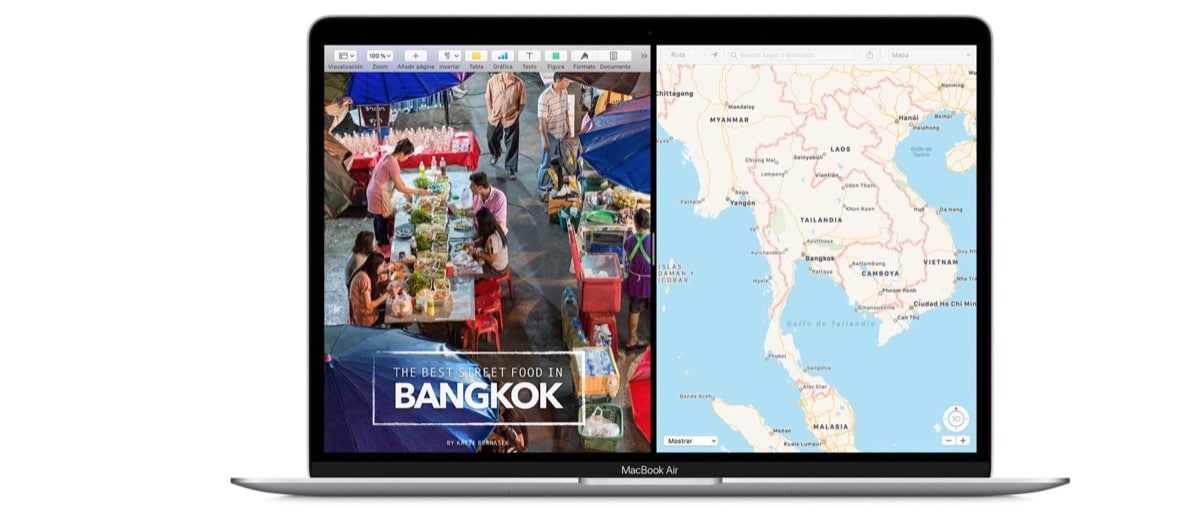
以前のバージョンのmacOSと同様に、新しいバージョンのmacOS Montereyでは、分割ビュー機能を使用できます。 この機能により、提供される作業オプションのおかげで、はるかに高い生産性を得ることができます。 (分割ビューと互換性がある限り)複数のアプリケーションを開いて、 はるかに生産的になります。
この場合、この機能はmacOS Montereyにとって新しいものではありませんが、新しいMacBook Proを購入した後、初めてAppleのオペレーティングシステムにアクセスしたばかりのユーザーが多いのは事実です。 16つ。XNUMXインチの大画面ですが 12インチのMacBookProでは、それを使用することも非常に生産的です.
YouTubeでAppleは私たちに スプリットビューを楽しむために従わなければならない手順:
言うまでもなく、Macで使用できるこの機能は多くの場合に非常に役立ちます。 アップルのビデオは英語ですが、私たちのチームのこの機能を知ることは本当に役に立ちます。 真実は、オプションが基本的であるということです:
- 全画面表示
- 左側のウィンドウを取り付けます
- 右側のウィンドウを取り付けます
メモアプリでメモを取ったり、Apple Mapsに相談したりしながら、必要に応じて画面を調整し、Safariブラウザを使用してYouTubeでビデオを楽しむことができます。 さらに、ウィンドウの一方の側からもう一方の側に、またはさらにはファイルやドキュメントを渡すことも可能です。 中央の画面サイズを調整する カーソルを中央から移動して、一方の部分をもう一方の部分より大きくします。