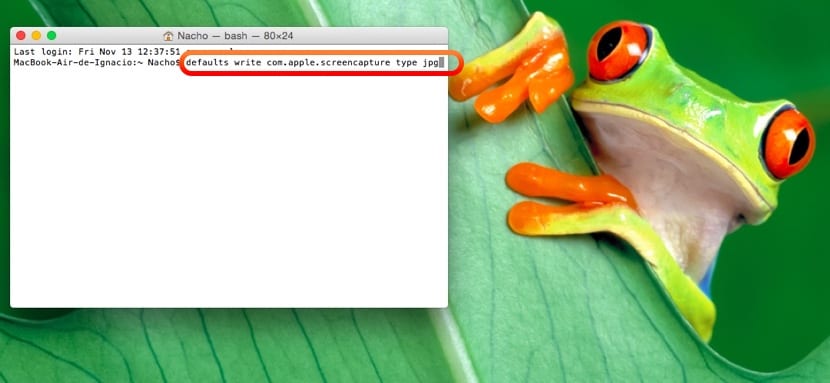
既存のOSXユーザーに思い出させ、新しい教師の切り替えを支援する時が来ました Macでスクリーンショットを撮る方法。 アップルのオペレーティングシステム内には、スクリーンショットを撮るための可能性の完全なパッケージがあります。
スクリーンショットを撮ることは通常のタスクのXNUMXつです ますます多くの教師がプレゼンテーションで作業したり、生徒向けのメモを作成したり、学習プラットフォームで生徒向けのタスクを開発したりしています。 画像をサポートしてこれらのマルチメディアテキスト資料を作成すると便利です。
ウィンドウ、画面の一部、または画面全体のスクリーンショットを撮る場合でも、知っておくべきさまざまなキーボードの組み合わせがあります。詳細については、以下で説明します。 確かにこのチュートリアルの後、あなたは専門家になり、OSXに含まれているこの強力なツールを使用して Macで画面を印刷します。
画面全体のスクリーンショットを撮る方法
へ Mac画面全体をキャプチャする ゾーンを除外せずに、この特定のタスクを実行するキーの組み合わせがあります。

- コマンド(cmd)+シフトキー(Shift)+ 3
そのショートカットを押した後、 デスクトップにファイルが作成されます フルスクリーンショット付き
OSX画面の特定の領域をキャプチャします
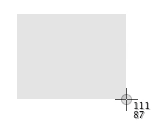
欲しいのは 画面の特定の部分のスクリーンショットを撮ります、押すキーの組み合わせは前のキーの組み合わせと非常に似ていますが、4ではなく3の数字を押す必要がある点が異なります。
- コマンド(cmd)+シフトキー(Shift)+ 4
キーボードでこれらのキーを同時に押すと、カーソルが変化し、 インターフェイスの特定の領域を選択します スクリーンショットを作成したい場所。
このオプションの詳細は、 キャプチャのサイズをピクセル単位で示す数値 画面の。
もあります このモードの他のクールなトリック 画面をキャプチャするには:
- スペースキーを押すと、 開いているウィンドウまたはアプリケーションをキャプチャする、最終的な画像キャプチャファイルのインターフェイスの周りに素敵な影を生成します。
- Shiftキーを押すと、 垂直または水平方向の動きをブロックします カーソルを移動するとき。
OSXでウィンドウをキャプチャする
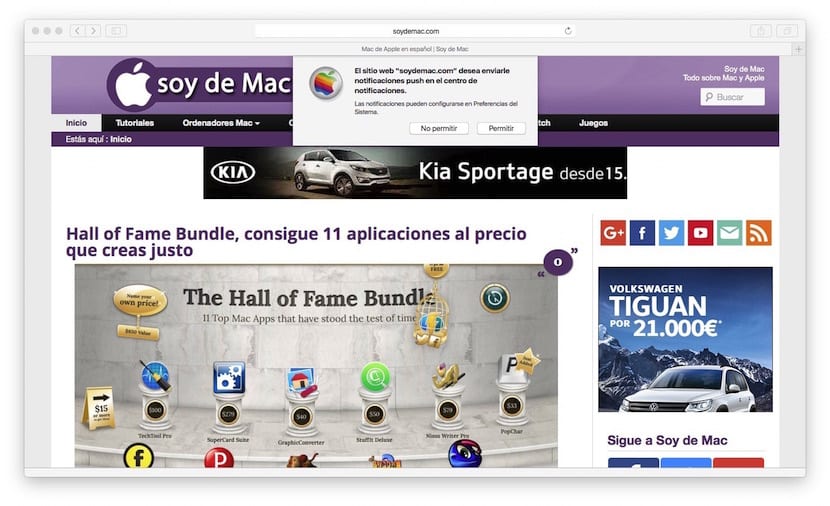
前のケースで言及しましたが、よりよく説明します Macで特定のウィンドウのスクリーンショットを撮る方法。 まず、次のキーの組み合わせを押して、PrintScreenモードをアクティブにします。
- コマンド(cmd)+シフトキー(Shift)+ 4
マウスカーソルが十字に変わったら、スペースキーを押すと、それが表示されます。 その形はカメラの形になっています 写真の。 現在、XNUMXつのオプションがあります。
- ウィンドウの上にマウスカーソルを置きます スクリーンショットを取得したいと思います。 配置したら、Magic Mouseボタンを押すと、スクリーンショット付きのファイルがデスクトップに移動します。
- 後悔した場合に備えて、Escキーを押してください ウィンドウを印刷したくありません。
タイマーのスクリーンショットを撮る
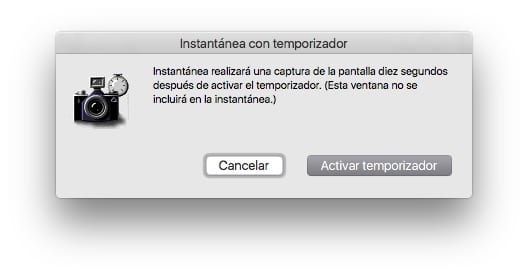
欲しいものがあれば タイマーキャプチャを取ります、それも可能です。 この場合、[アプリケーション]> [ユーティリティ]にある「スナップショット」アプリケーションを開く必要があります。
メニューの上部に、[キャプチャ]オプション内にタイマーでそれを行うオプションがあることがわかります。 この場合、時間が設定されます スクリーンショットを撮るのに10秒 インターフェースの。
Macのスクリーンショットについて知っておくべきこと
すべてのキャプチャは同じに保存されます 場所 デスクトップ上にあり、フォーマットされています .png。 さらに、XNUMXつのキーの組み合わせにキーストロークを追加すると Ctrlキーを押しながら、結果はデスクトップに保存されませんが、にコピーされます クリップボード 必要な場所に直接貼り付けることができます。
これまでのところすべてが完璧ですが、これらのキャプチャを取得するのが速度であるという考えから始めると、デスクトップ以上に.png形式で保存すると効果が失われます。 教師の場合、最も普通のことは、彼らがそれらを必要とするということです jpgの またはフォーマットでさえ PDFファイル また、特定の場所に保存されていることもわかります。 これがあなたの場合である場合、今回はシステムによってではなく、非常に便利で無料のアプリケーションを介して提供される解決策もあります。 Screenieを保存.
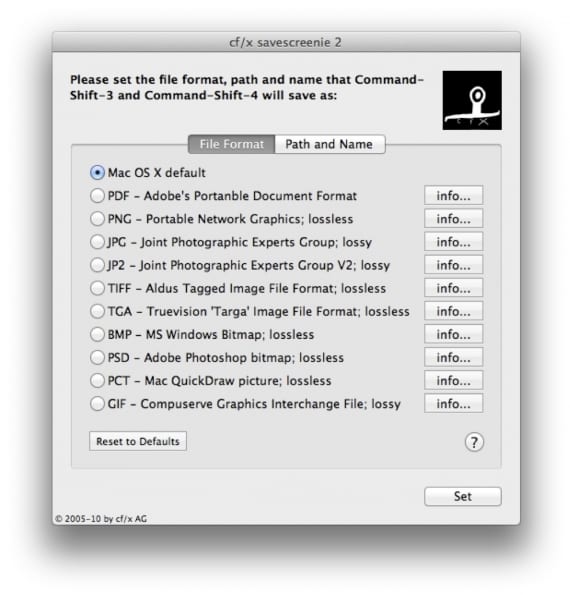
それでできること 動作を変更する 自由にOSXスクリーンキャプチャユーティリティから、すでに高速なツールを超高速に変換できます。これにより、自動保存形式、場所、さらにはキャプチャの保存に使用する一般名を変更できます。 言うまでもなく、いつでもシステムのデフォルト構成に戻すことができます。
その後、私たちはあなたを残します OSXに含まれているこのユーティリティのより多くのトリック そしてそれは非常に多くの可能性を提供します:
他のAppleデバイスでスクリーンショットを撮る
スクリーンショット向けのこの投稿を利用して、どのようにできるかを説明します 他のAppleデバイスでスクリーンショットを取得する:
Macを使い始めるすべての人に、スクリーンショットの重要性を説明します。XNUMXか月後、Macを離れない理由を尋ねると、「スクリーンショットなしでは生きていけない」と言われます。
こんな感じで、とても簡単にできるのでみんな大好きです。
私は「captures」というフォルダを持っており、毎年その中に2013つあり、現在300年には約XNUMXのキャプチャがあります。 私はこれらをJPGに変換し、Macであるかどうかに関係なく、どのコンピューターからでもアクセスできるようにするために、プライベートFTPサーバーにアップロードします。
FaceBookで友達リクエストを送ってくれませんか? 日付/時刻でキャプチャして取り出します:p
乾杯。
真実は、私も多くの同僚を始め、彼らは私に同じことを言っているということです。 ではごきげんよう!
このツールは私にとって非常に便利です。 教師がスクリーンショットをすばやく撮る必要があるのは事実です。
Savescreenieプログラムを使用して、キャプチャを改善できることを願っています。 ありがとう!
キャプチャを取り、添付ファイルとしてファイルを郵送すると、それを受け取る人は非常に低い品質とサイズでそれを行います。
キャッチの品質を向上させる方法を知っている人はいますか?
どうもありがとうございました
トラックパッドでスクリーンショットを撮ることができません。 更新前に、そのコマンドとシフトキーと数字の4を実行し、トラックパッドをすばやくダブルクリックした場合、今ではXNUMX回のクリックでも、XNUMX回のクリックでもできません。 私はマウスでしかそれを行うことができず、私は実際にはマウスのファンではありません。 誰かが私を助けることができますか?