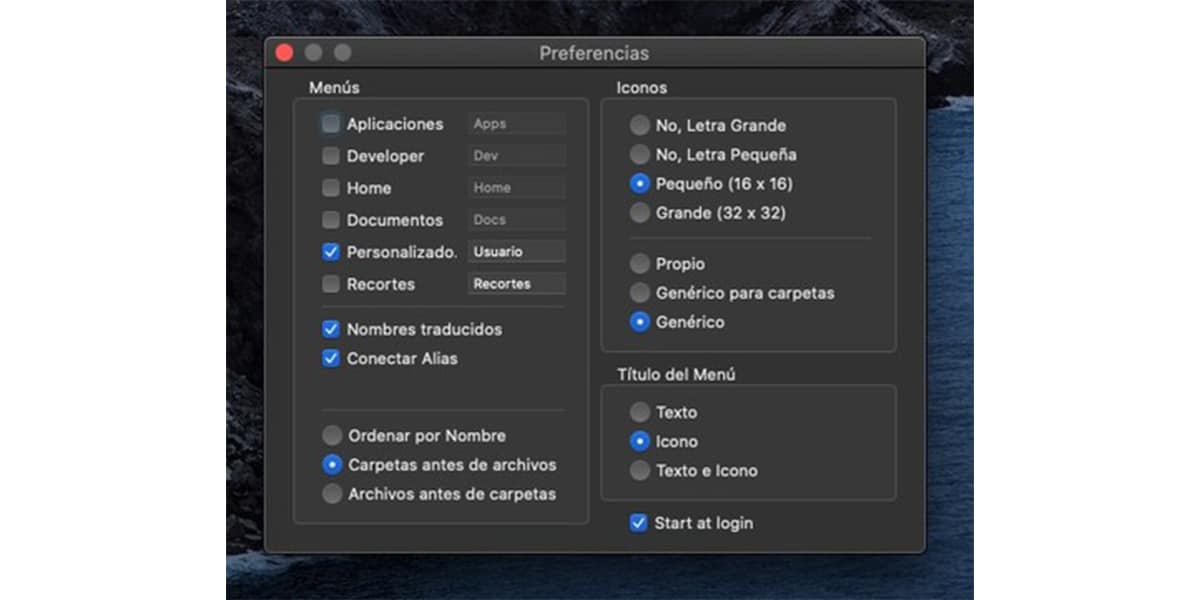
たとえばiPhoneやiPadを読むAppleポータブルデバイスの利点のXNUMXつは、メイン画面に表示したいものを簡単にカスタマイズできることです。 Macでも同じことができると想像してみてください。 まあ、それはMacAppStoreの既存のアプリケーションのおかげで可能です。 XMenuを使用すると、いくつかのショートカットを追加できます。
XNUMX日に何度も使用するアプリケーションもあれば、めったに使用しないアプリケーションもありますが、常に表示したいと考えています。 デスクトップをメニューやアイコンで埋めないために、 良いオプションは、私たちが最も必要としている要素に直接アクセスできるようにすることです。 その方法をお見せします。
XMenuは、簡単な方法でショートカットを追加できるアプリケーションです。
XMenuは、MacOの環境を容易にするアプリケーションのXNUMXつです。、必要なアプリケーション、メニュー、その他に一連のショートカットを追加します。 それがどのように機能するかを見て、ダウンロードするかどうかを決めることができます。
論理的に最初にやらなければならないことは、アプリケーションをインストールすることです MacAppStoreに無料であるXMenu。 コネラ メニューバーの右側にXNUMXつ以上のグローバルメニューを追加します。 お気に入りのアプリ、フォルダー、ドキュメント、ファイル、テキストスニペットにアクセスできます。 単一のメニューオプションで任意のアプリケーションを起動したり、テキストフラグメントをドキュメントに挿入したりできます。
知っておくべきことは、それをインストールするには、macOSのバージョンが10.10以降のバージョンである必要があるということです。 インストールすると、アプリケーションはシステムメニューバーに新しいアイコンとして表示されます。 これらのメニューのいずれかで、アプリケーション設定に直接アクセスできます。
いくつかのオプションがあります。
- アプリケーション.
- へ 開発者.
- のフォルダ usuario
- のフォルダ ドキュメント.
- A カスタマイズ可能 ユーザー別
- の管理 クリップボード.
私たちが最も興味を持っているのは、ユーザーがカスタマイズできるものです。 必要なショートカットを追加できるのはこの場所です。 上に星型のアイコンが表示されます。 これはXMenuであり、使用可能なオプションを表示するには、XMenuを押す必要があります。 次に、XMenuと表示されている場所をクリックする必要があります。 これは新しいを開きます ウィンドウ Finderで y 直接アクセスしたいものをそこにドラッグする必要があります。 それらは、アプリケーション、フォルダー、またはファイルでさえあり得ます。

これらのショートカットの名前は、必要に応じて変更できますが、元の要素の名前には影響しないため、想像力を解き放ち、好きな名前を付けることができます。 このようにして、組織はあなたの好みと方法になります。 メニューは、必要な限り、無限に長くすることができます。 さらに、アイコンの大小、フォントのサイズ、フォルダの順序などをカスタマイズできます。