
ಆಪಲ್ ಬಳಕೆದಾರರು ಯಾವಾಗಲೂ ಹೇಳುತ್ತಾರೆ ಪರಿಸರ ವ್ಯವಸ್ಥೆಯಲ್ಲಿ ಪ್ರಾರಂಭಿಸಲು ಪರಿಪೂರ್ಣವಾದ ಸಂಯೋಜನೆಯೆಂದರೆ ಆಪಲ್ ವಾಚ್ ಮತ್ತು ಐಫೋನ್ ಏಕೆಂದರೆ ಅವರಲ್ಲಿರುವ ಸಿನರ್ಜಿ. ಎರಡೂ ಸಾಧನಗಳು ಉತ್ತಮವಾಗಿ ಜೋಡಿಸಲ್ಪಟ್ಟಿವೆ, ನಿಮ್ಮ ಮಣಿಕಟ್ಟಿನ ಮೇಲೆ ನೀವು ಅಧಿಸೂಚನೆಗಳನ್ನು ಅಂದವಾಗಿ ಜೋಡಿಸಬಹುದು, ಸಂಗೀತವನ್ನು ಸಿಂಕ್ ಮಾಡಬಹುದು, ನಿಮ್ಮಿಂದ iPhone ಅಥವಾ Mac ಅನ್ನು ಅನ್ಲಾಕ್ ಮಾಡಬಹುದು ಆಪಲ್ ವಾಚ್, ಮತ್ತು ದೀರ್ಘ ಇತ್ಯಾದಿ. ಆದರೆ ಕೆಲವೊಮ್ಮೆ ಸಂಪರ್ಕ ಸಮಸ್ಯೆಗಳಿವೆ.
ನಾವು ಎರಡೂ ಸಾಧನಗಳ ನಡುವೆ ಈ ದೋಷವನ್ನು ಹೊಂದಿದ್ದರೆ, ಸಂಪರ್ಕಗಳನ್ನು ಸಿಂಕ್ರೊನೈಸ್ ಮಾಡಲಾಗಿಲ್ಲ, ಗಡಿಯಾರವನ್ನು ಸರಿಯಾಗಿ ನವೀಕರಿಸಲಾಗಿಲ್ಲ ಅಥವಾ ದ್ವೇಷಿಸುವ ಸಂದೇಶವು ಕಾಣಿಸಿಕೊಳ್ಳುತ್ತದೆ "ಐಫೋನ್ ಸಂಪರ್ಕ ದೋಷ".
ಅದಕ್ಕಾಗಿಯೇ ನಾವು ಇಂದು ಕೆಲವು ಸಲಹೆಗಳನ್ನು ನೋಡಲಿದ್ದೇವೆ ಈ ಸಂಭವನೀಯ ಸಂಪರ್ಕ ವೈಫಲ್ಯಗಳನ್ನು ಪರಿಹರಿಸಿ ಮತ್ತು ಈ ಎರಡು ಸಾಧನಗಳನ್ನು ಹೆಚ್ಚು ಸುಲಭವಾಗಿ ಬಳಸಲು ನಮಗೆ ಅನುಮತಿಸುವ ಕೆಲವು ತಂತ್ರಗಳು.
ಐಫೋನ್ ಮತ್ತು ಆಪಲ್ ವಾಚ್ ಸಂಪರ್ಕ ದೋಷವನ್ನು ಹೇಗೆ ಸರಿಪಡಿಸುವುದು

ಐಫೋನ್ ಮತ್ತು ಆಪಲ್ ವಾಚ್ ನಡುವಿನ ಸಂಪರ್ಕ ಸಮಸ್ಯೆಗಳು ಮುಖ್ಯವಾಗಿ ಬ್ಲೂಟೂತ್ ಅಥವಾ ವೈಫೈ ತಪ್ಪಾಗಿ ಕಾರ್ಯನಿರ್ವಹಿಸುವುದರಿಂದ ಬರುತ್ತವೆ. ಇತರ ಸಮಯಗಳಲ್ಲಿ ಇದು ಸಾಫ್ಟ್ವೇರ್ ವೈಫಲ್ಯವಾಗಿರಬಹುದು ಅಥವಾ ತಪ್ಪು ಸಂರಚನೆ. ಅದನ್ನು ನೋಡೋಣ!
Apple Watch ಮತ್ತು iPhone ನಡುವಿನ ಸಂಪರ್ಕ ಐಕಾನ್
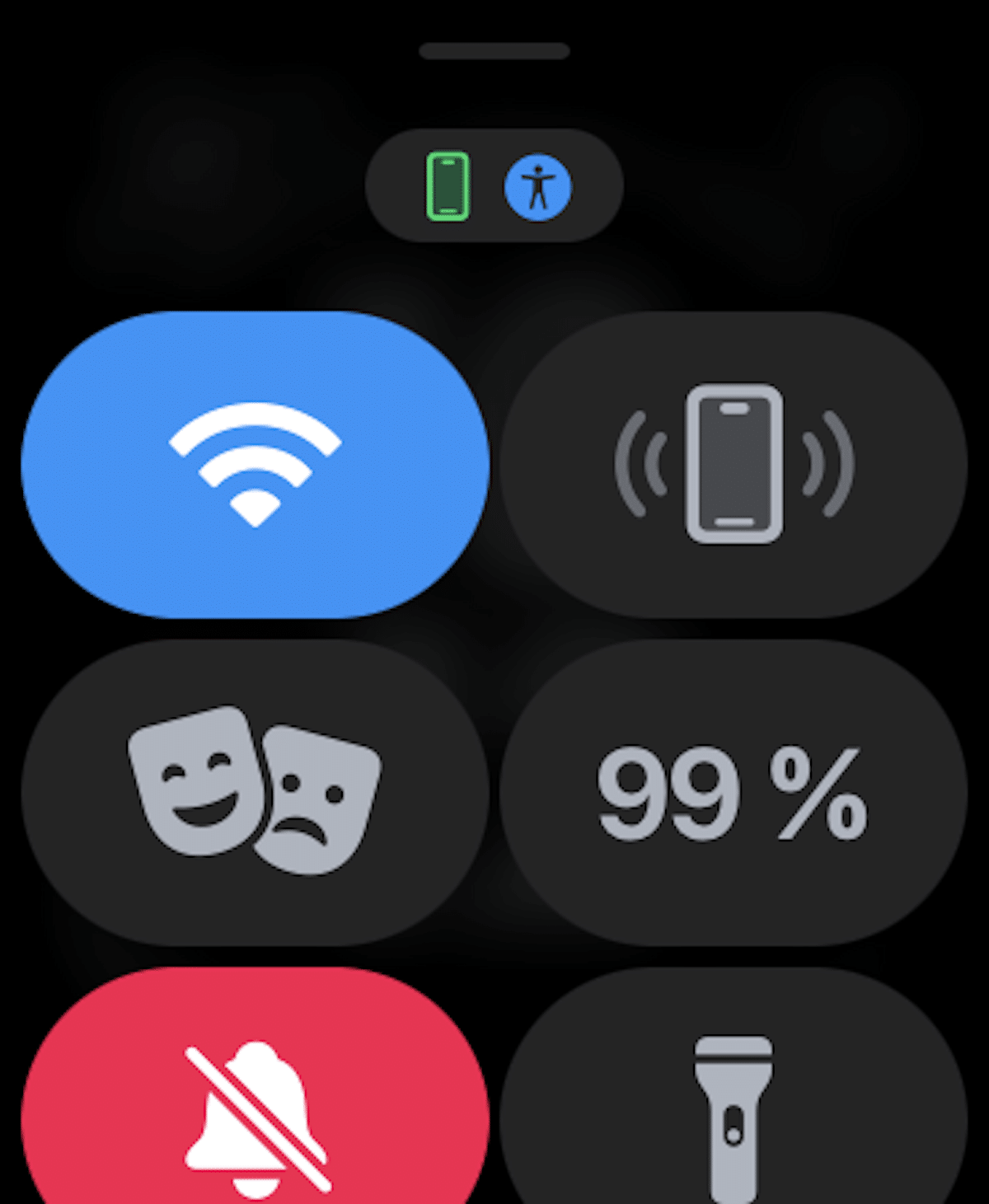
ನಾವು ಆಪಲ್ ವಾಚ್ಗೆ ಐಫೋನ್ ಅನ್ನು ಸಂಪರ್ಕಿಸಿದ್ದೇವೆಯೇ ಎಂದು ಕಂಡುಹಿಡಿಯಲು, ನಾವು ಅದನ್ನು ವಾಚ್ನಲ್ಲಿ ಪರಿಶೀಲಿಸಬೇಕು, ಇದಕ್ಕಾಗಿ ನಾವು ನಿಯಂತ್ರಣವನ್ನು ತೆರೆಯಲು ನಮ್ಮ ಆಪಲ್ ವಾಚ್ನ ಪರದೆಯ ಮೇಲೆ ಮುಖ್ಯ ಪರದೆಯ ಕೆಳಗಿನಿಂದ ಮೇಲಕ್ಕೆ ಸ್ಲೈಡ್ ಮಾಡುತ್ತೇವೆ. ಕೇಂದ್ರ, ಮತ್ತು ನಂತರ ನಾವು ಐಫೋನ್ ಸಂಪರ್ಕ ಐಕಾನ್ ಅನ್ನು ನೋಡುತ್ತೇವೆ, ಅದನ್ನು ಹಸಿರು ಬಣ್ಣದಲ್ಲಿ ಪ್ರದರ್ಶಿಸಬೇಕು, ಮೇಲಿನ ಚಿತ್ರದಲ್ಲಿ ನಾನು ನಿಮಗೆ ತೋರಿಸಿರುವಂತೆ.
- ಐಫೋನ್ನ ಹಸಿರು ಐಕಾನ್: ನೀವು ಹಸಿರು iPhone ಐಕಾನ್ ಅನ್ನು ನೋಡಿದರೆ, ನಿಮ್ಮ Apple ವಾಚ್ ಜೋಡಿಯಾಗಿರುವ iOS ಸಾಧನಕ್ಕೆ ಸಂಪರ್ಕಗೊಂಡಿದೆ.
- ಐಫೋನ್ನ ಕೆಂಪು ಐಕಾನ್: ಇದಕ್ಕೆ ವಿರುದ್ಧವಾಗಿ ಕೆಂಪು ಐಫೋನ್ ಐಕಾನ್ ಕಾಣಿಸಿಕೊಂಡರೆ, ನಿಮ್ಮ iOS ಸಾಧನವು ಸಂಪರ್ಕಗೊಂಡಿಲ್ಲ ಎಂದರ್ಥ. ನಿಮ್ಮ ಐಫೋನ್ ಹತ್ತಿರದಲ್ಲಿದೆಯೇ ಎಂದು ಮೊದಲು ಪರಿಶೀಲಿಸಿ. ಜೋಡಿಸಬೇಕಾದ ಐಫೋನ್ ದೂರದಲ್ಲಿದ್ದರೆ, ಗಡಿಯಾರವು ಅದನ್ನು ಹುಡುಕುವಲ್ಲಿ ತೊಂದರೆಯನ್ನು ಹೊಂದಿರುತ್ತದೆ, ಬ್ಲೂಟೂತ್ ಸಂಪರ್ಕವು ಸರಿಸುಮಾರು 10 ಮೀಟರ್ ವ್ಯಾಪ್ತಿಯನ್ನು ಹೊಂದಿದೆ ಎಂಬುದನ್ನು ನೆನಪಿಡಿ.
- ನೀಲಿ Wi-Fi ಚಿಹ್ನೆ: ನೀಲಿ ವೈ-ಫೈ ಚಿಹ್ನೆ ಕಾಣಿಸಿಕೊಂಡರೆ, ನಿಮ್ಮ ಸ್ಮಾರ್ಟ್ ವಾಚ್ ವೈ-ಫೈ ನೆಟ್ವರ್ಕ್ಗೆ ಸಂಪರ್ಕಗೊಂಡಿದೆ ಎಂದರ್ಥ. Wi-Fi ಚಿಹ್ನೆ (ನೀಲಿ ಬಣ್ಣದಲ್ಲಿ ಹೈಲೈಟ್ ಮಾಡಲಾಗಿದೆ) GPS-ಮಾತ್ರ ಆಪಲ್ ವಾಚ್ನಲ್ಲಿ ನಿಯಂತ್ರಣ ಫಲಕದಲ್ಲಿ ಮೊದಲ ಬಟನ್ ಆಗಿದೆ.
ಏರ್ಪ್ಲೇನ್ ಮೋಡ್ ಅನ್ನು ಆನ್/ಆಫ್ ಮಾಡಿ
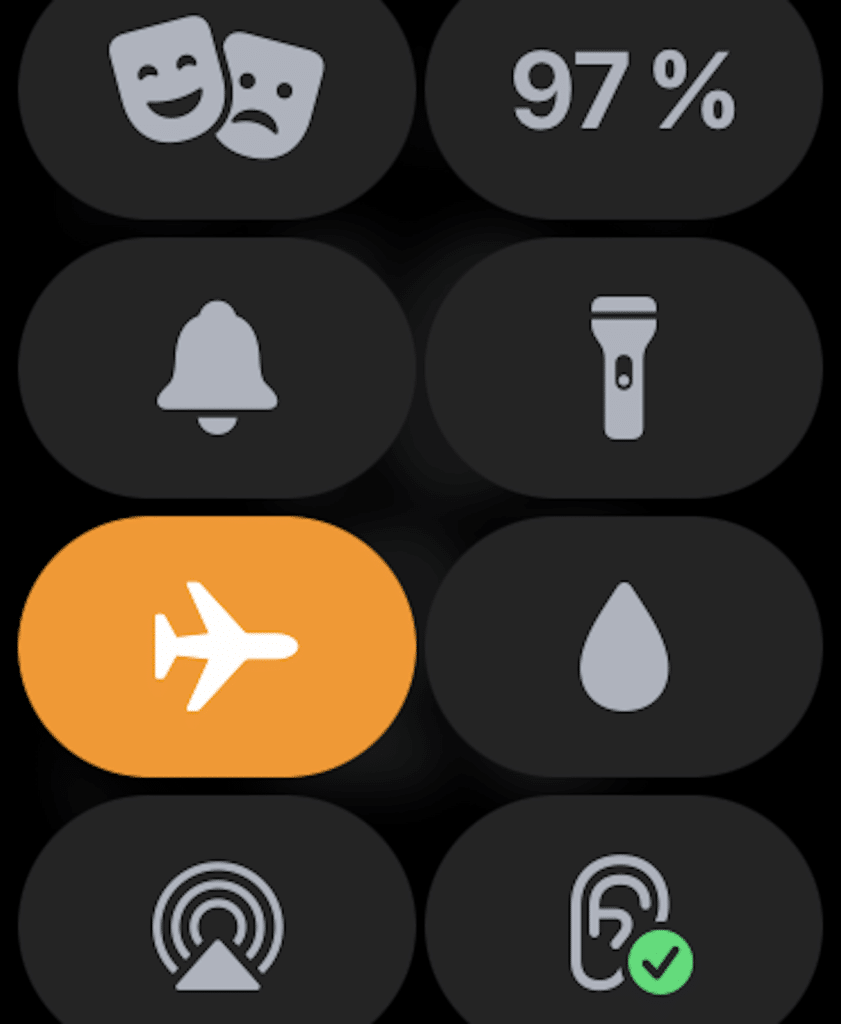
ದೋಷಪೂರಿತ ಸಂಪರ್ಕವನ್ನು ಸರಿಪಡಿಸಲು ಪ್ರಯತ್ನಿಸಲು ತ್ವರಿತ ಆಯ್ಕೆಯಾಗಿದೆ ಏರ್ಪ್ಲೇನ್ ಮೋಡ್ ಅನ್ನು ಆನ್ ಮತ್ತು ಆಫ್ ಮಾಡಿ ನಮ್ಮ Apple ವಾಚ್ನಲ್ಲಿ, ಇದು ವೈಫೈ ಮತ್ತು ಬ್ಲೂಟೂತ್ ಎರಡನ್ನೂ ಆಫ್ ಮಾಡಲು ಮತ್ತು ಮೊದಲಿನಿಂದ ಮತ್ತೆ ಪ್ರಾರಂಭಿಸಲು ಕಾರಣವಾಗುತ್ತದೆ. ಇದು ತುಂಬಾ ಸರಳವಾದ ಹಂತವಾಗಿದೆ, ಆದರೆ ಕೆಲವೊಮ್ಮೆ ಇದು ಸಮಸ್ಯೆಯನ್ನು ಪರಿಹರಿಸುತ್ತದೆ, ಮತ್ತು ಅದು ಎಷ್ಟು ಸುಲಭ ಎಂದು ನೋಡಿದಾಗ, ಅದನ್ನು ಪ್ರಯತ್ನಿಸಲು ಉತ್ತಮವಾಗಿದೆ.
ಏರ್ಪ್ಲೇನ್ ಮೋಡ್ಗೆ ಹೋಗಲು, ನಮ್ಮ ಆಪಲ್ ವಾಚ್ನ ಪರದೆಯ ಕೆಳಗಿನಿಂದ ನಿಮ್ಮ ಬೆರಳನ್ನು ಮತ್ತೆ ಸ್ಲೈಡ್ ಮಾಡುವಷ್ಟು ಸರಳವಾಗಿದೆ ಮತ್ತು ನಿಯಂತ್ರಣ ಕೇಂದ್ರವು ತೆರೆಯುತ್ತದೆ, ಏರ್ಪ್ಲೇನ್ ಐಕಾನ್ ಮೇಲೆ ಕ್ಲಿಕ್ ಮಾಡಿ ಮತ್ತು ಏರ್ಪ್ಲೇನ್ ಮೋಡ್ ಅನ್ನು ಸಕ್ರಿಯಗೊಳಿಸಲಾಗುತ್ತದೆ, ಇದು ಎಲ್ಲಾ ಇತರ ಸಂಪರ್ಕಗಳನ್ನು ಆಫ್ ಮಾಡಲು ಕಾರಣವಾಗುತ್ತದೆ, ನಂತರ ನಾವು ಏರ್ಪ್ಲೇನ್ ಮೋಡ್ ಅನ್ನು ತೆಗೆದುಹಾಕಲು ಮತ್ತು ವೈಫೈ ಮತ್ತು ಬ್ಲೂಟೂತ್ ಎರಡನ್ನೂ ಸಕ್ರಿಯಗೊಳಿಸಲು ಮತ್ತೊಮ್ಮೆ ನೀಡುತ್ತೇವೆ.
ನಮ್ಮಲ್ಲಿ ನಾವು ಅದೇ ಹಂತವನ್ನು ಮಾಡಬಹುದು ಐಫೋನ್, ಇದನ್ನು ಮಾಡಲು ನಾವು ನಮ್ಮ ಬೆರಳನ್ನು ಪರದೆಯ ಮೇಲಿನಿಂದ ಕೆಳಕ್ಕೆ ಸ್ಲೈಡ್ ಮಾಡುತ್ತೇವೆ ಮತ್ತು ನಿಯಂತ್ರಣ ಕೇಂದ್ರವು ತೆರೆಯುತ್ತದೆ. ಒಮ್ಮೆ, ಏರ್ಪ್ಲೇನ್ ಐಕಾನ್ ಮೇಲೆ ಕ್ಲಿಕ್ ಮಾಡಿ, ಮತ್ತು ಏರ್ಪ್ಲೇನ್ ಮೋಡ್ ಅನ್ನು ಸಕ್ರಿಯಗೊಳಿಸಲಾಗುತ್ತದೆ, ಉಳಿದ ಸಂಪರ್ಕಗಳನ್ನು ಮತ್ತೆ ಮುಚ್ಚಲಾಗುತ್ತದೆ, ನಾವು ಮತ್ತೆ ಕ್ಲಿಕ್ ಮಾಡುತ್ತೇವೆ ಮತ್ತು ವೈಫೈ, ಬ್ಲೂಟೂತ್ ಅನ್ನು ಮತ್ತೆ ಸಕ್ರಿಯಗೊಳಿಸಲಾಗುತ್ತದೆ.
ವಿಭಿನ್ನ ಸಂಪರ್ಕಗಳ ನಡುವೆ ಬದಲಿಸಿ
ಮೊದಲ ಆಯ್ಕೆಯು ನಮಗೆ ಕೆಲಸ ಮಾಡದಿದ್ದರೆ, ನಾವು ಹೊಸದನ್ನು ಪ್ರಯತ್ನಿಸಲಿದ್ದೇವೆ. ಇದನ್ನು ಮಾಡಲು ನಾವು ಬ್ಲೂಟೂತ್ ಸಂಪರ್ಕವನ್ನು ಸಕ್ರಿಯಗೊಳಿಸುತ್ತೇವೆ ಮತ್ತು ನಿಷ್ಕ್ರಿಯಗೊಳಿಸಲಿದ್ದೇವೆ, ವೈಫೈ ಸಂಪರ್ಕ ಮತ್ತು ನಾವು ಸೆಲ್ಯುಲಾರ್ ಸಂಪರ್ಕವನ್ನು ಹೊಂದಿದ್ದರೆ, ನಮ್ಮ ಆಪಲ್ ವಾಚ್ ಅದನ್ನು ಹೊಂದಿದ್ದರೆ.
ನಮ್ಮ ವಾಚ್ ಬ್ಲೂಟೂತ್ ಮೂಲಕ ಐಫೋನ್ಗೆ ಸಂಪರ್ಕದಲ್ಲಿರುತ್ತದೆ ಹೆಚ್ಚಿನ ಸಂದರ್ಭಗಳಲ್ಲಿ, ಆದರೆ ನಾವು ಸೆಲ್ಯುಲಾರ್ ಆಪಲ್ ವಾಚ್ ಹೊಂದಿದ್ದರೆ ನೀವು ಅದನ್ನು ವೈ-ಫೈ ಮತ್ತು ಮೊಬೈಲ್ ಸಂಪರ್ಕದ ಮೂಲಕವೂ ಮಾಡಬಹುದು.
ಶಕ್ತಿಯನ್ನು ಉಳಿಸಲು, ಗಡಿಯಾರವು ಹತ್ತಿರದಲ್ಲಿದ್ದರೆ ಐಫೋನ್ಗೆ ಸಂಪರ್ಕದಲ್ಲಿರಲು ಬ್ಲೂಟೂತ್ ಅನ್ನು ಬಳಸುತ್ತದೆ, ಆದರೆ ಅದು ದೂರದಲ್ಲಿರುವಾಗ, ಅದು ವೈ-ಫೈ ಅಥವಾ ಸೆಲ್ಯುಲಾರ್ನೊಂದಿಗೆ ಸಂಪರ್ಕದಲ್ಲಿರಲು ಪ್ರಯತ್ನಿಸುತ್ತದೆ, ಆದ್ದರಿಂದ ಈ ಸಂಪರ್ಕಗಳನ್ನು ಆನ್ ಮತ್ತು ಆಫ್ ಮಾಡಲು ನಾನು ಶಿಫಾರಸು ಮಾಡುತ್ತೇವೆ.
ಈಗ ನಾವು ನಮ್ಮ ಐಫೋನ್ನಲ್ಲಿ ಅದೇ ಹಂತಗಳನ್ನು ಪುನರಾವರ್ತಿಸುತ್ತೇವೆ, ಸಕ್ರಿಯಗೊಳಿಸುತ್ತೇವೆ ಮತ್ತು ನಿಷ್ಕ್ರಿಯಗೊಳಿಸುತ್ತೇವೆ ಬ್ಲೂಟೂತ್, ವೈ-ಫೈ ಮತ್ತು ಮೊಬೈಲ್ ಡೇಟಾ. ಈ ಹಂತಗಳು ಸಮಸ್ಯೆಯನ್ನು ಪರಿಹರಿಸಿದೆಯೇ ಎಂದು ನಾವು ಪರಿಶೀಲಿಸುತ್ತೇವೆ ಮತ್ತು ಇಲ್ಲದಿದ್ದರೆ, ನಾವು ಇನ್ನೊಂದು ರೀತಿಯಲ್ಲಿ ಪ್ರಯತ್ನಿಸುತ್ತೇವೆ.
ನಿಮ್ಮ ಆಪಲ್ ವಾಚ್ ಮತ್ತು ಐಫೋನ್ ಅನ್ನು ಬಲವಂತವಾಗಿ ಮರುಪ್ರಾರಂಭಿಸಿ
Apple ನಲ್ಲಿ ಎಂದಿನಂತೆ, ಸಾಧನವು ವಿಫಲವಾದಾಗ, ನಾವು ಮಾಡಬೇಕು ರೀಬೂಟ್ ಮಾಡಲು ಪ್ರಯತ್ನಿಸಿ, ಅಥವಾ ಅನೇಕರು ಈ ಹಂತವನ್ನು ಉಲ್ಲೇಖಿಸಲು ಇಷ್ಟಪಡುವ ಬಲವಂತದ ರೀಬೂಟ್. ಅದನ್ನು ಹೇಗೆ ಮಾಡಬೇಕೆಂದು ನೋಡೋಣ
ಆಪಲ್ ವಾಚ್ ಅನ್ನು ಬಲವಂತವಾಗಿ ಮರುಪ್ರಾರಂಭಿಸಿ
ನೀವು ಪರದೆಯ ಮೇಲೆ Apple ಲೋಗೋವನ್ನು ನೋಡುವವರೆಗೆ ಗಡಿಯಾರದಲ್ಲಿ ನಾವು ಡಿಜಿಟಲ್ ಕ್ರೌನ್ ಬಟನ್ ಮತ್ತು ಸೈಡ್ ಬಟನ್ ಅನ್ನು ಒಂದೇ ಸಮಯದಲ್ಲಿ ಹಿಡಿದಿಟ್ಟುಕೊಳ್ಳುತ್ತೇವೆ. ಮತ್ತು ಪ್ರಕ್ರಿಯೆಯು ಮುಗಿಯುವವರೆಗೆ ನಾವು ಕಾಯುತ್ತೇವೆ.
ಐಫೋನ್ ಅನ್ನು ಮರುಪ್ರಾರಂಭಿಸಿ
ಈ ಹಂತವು, ನೀವು ಅರ್ಥಮಾಡಿಕೊಂಡಂತೆ, ನಾವು ಹೊಂದಿರುವ ಐಫೋನ್ ಅನ್ನು ಅವಲಂಬಿಸಿ ಸ್ವಲ್ಪ ಬದಲಾಗುತ್ತದೆ. ಆದರೆ ನಾವು ಹೊಂದಿದ್ದರೆ ಒಂದು ಐಫೋನ್ 8 ಅಥವಾ ನಂತರ ನಾವು ತ್ವರಿತವಾಗಿ ಒತ್ತಿ ಮಾಡಬೇಕು ವಾಲ್ಯೂಮ್ ಅಪ್ ಬಟನ್, ನಂತರ ವಾಲ್ಯೂಮ್ ಡೌನ್ ಬಟನ್, ನಂತರ ಸೈಡ್ ಬಟನ್ ಅನ್ನು ಹಿಡಿದುಕೊಳ್ಳಿ. ಈ ಹಂತವನ್ನು ಮಾಡಿದ ನಂತರ, ನಮ್ಮ ಐಫೋನ್ನ ಪರದೆಯು ಕಪ್ಪು ಬಣ್ಣಕ್ಕೆ ತಿರುಗುತ್ತದೆ ಮತ್ತು ಆಪಲ್ ಲೋಗೋ ಪರದೆಯ ಮೇಲೆ ಕಾಣಿಸಿಕೊಳ್ಳುತ್ತದೆ.
ನಾವು ಐಫೋನ್ 7 ಅನ್ನು ಹೊಂದಿದ್ದರೆ, ಹಂತಗಳು ಸ್ವಲ್ಪ ವಿಭಿನ್ನವಾಗಿವೆ, ನಾವು ವಾಲ್ಯೂಮ್ ಡೌನ್ ಬಟನ್ ಅನ್ನು ಹಿಡಿದಿಟ್ಟುಕೊಳ್ಳಬೇಕು ಮತ್ತು ಆಪಲ್ ಲೋಗೋ ಕಾಣಿಸಿಕೊಳ್ಳುವವರೆಗೆ ಸೈಡ್ ಬಟನ್ ಅನ್ನು ಏಕಕಾಲದಲ್ಲಿ ಒತ್ತಿರಿ.
ಅಂತಿಮವಾಗಿ, ಐಫೋನ್ನ ಉಳಿದ ಭಾಗಗಳಿಗೆ, ಅಂದರೆ, ಐಫೋನ್ 6s ಅಥವಾ ಇದಕ್ಕಿಂತ ಹಿಂದಿನದು, ಮರುಪ್ರಾರಂಭಿಸಲು ಒತ್ತಾಯಿಸಲು ನಾವು ಅದೇ ಸಮಯದಲ್ಲಿ ಪ್ರಾರಂಭ ಬಟನ್ ಮತ್ತು ಪವರ್ ಬಟನ್ ಅನ್ನು ಒತ್ತಬೇಕು, ಪರದೆಯು ಕಪ್ಪು ಬಣ್ಣಕ್ಕೆ ತಿರುಗುವವರೆಗೆ ಮತ್ತು ಲೋಗೋ ಕಾಣಿಸಿಕೊಳ್ಳುವವರೆಗೆ. ಮಂಜನ .
ನೆಟ್ವರ್ಕ್ ಸೆಟ್ಟಿಂಗ್ಗಳನ್ನು ಮರುಹೊಂದಿಸಿ
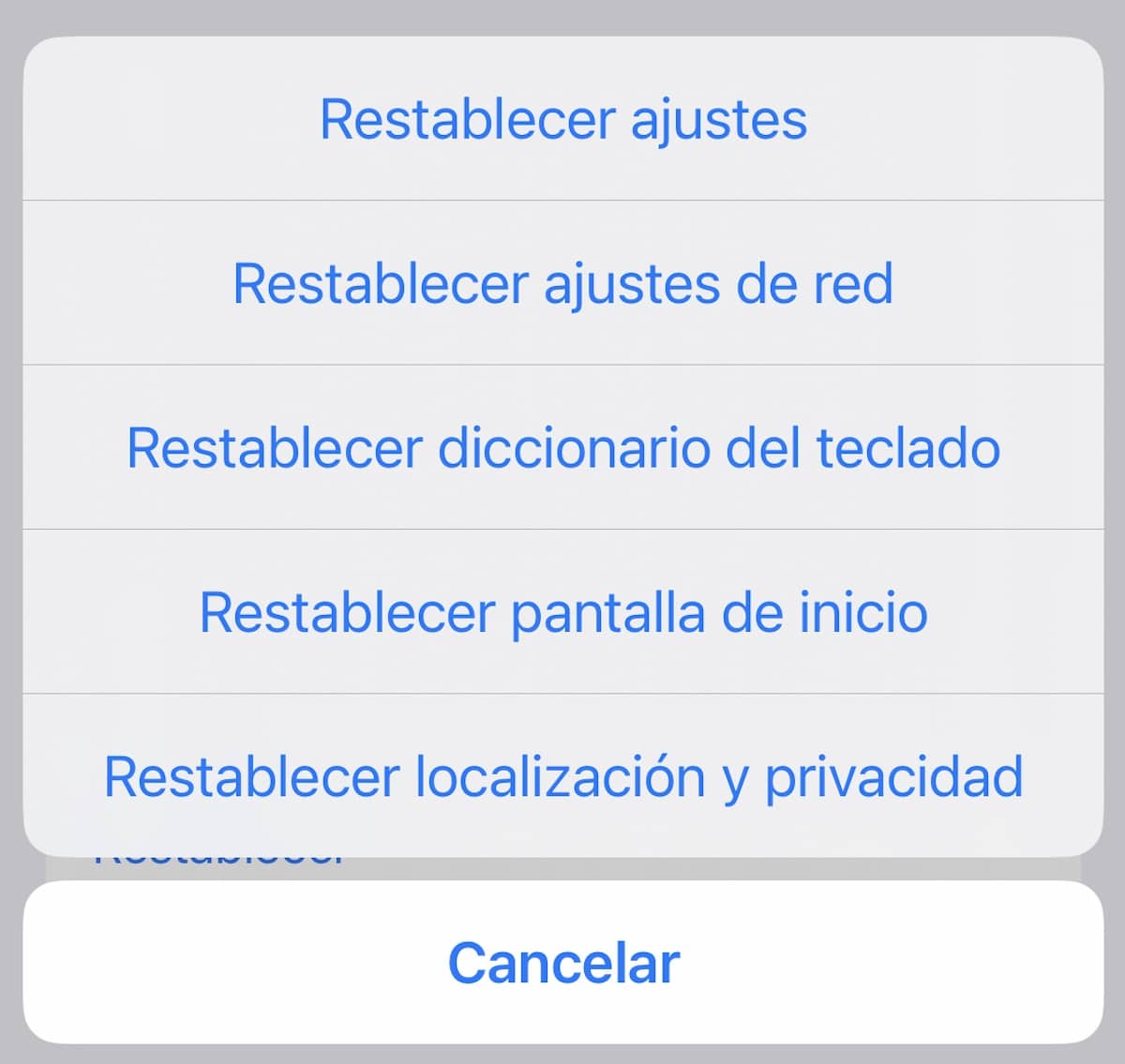
ನಿಮ್ಮ ಆಪಲ್ ವಾಚ್ನಲ್ಲಿ ನೀವು ಇನ್ನೂ ಸಂಪರ್ಕ ಸಮಸ್ಯೆಗಳನ್ನು ಹೊಂದಿದ್ದರೆ, ನಿಮ್ಮ ನೆಟ್ವರ್ಕ್ ಸೆಟ್ಟಿಂಗ್ಗಳನ್ನು ಮರುಹೊಂದಿಸಲು ಪ್ರಯತ್ನಿಸಿ. ಅನೇಕ ಬಾರಿ, ನೆಟ್ವರ್ಕ್ ಸೆಟ್ಟಿಂಗ್ಗಳನ್ನು ಫ್ಯಾಕ್ಟರಿ ಡೀಫಾಲ್ಟ್ಗೆ ಹೊಂದಿಸುವುದು ನೆಟ್ವರ್ಕ್ ಸಂಬಂಧಿತ ಸಮಸ್ಯೆಗಳನ್ನು ಪರಿಹರಿಸುತ್ತದೆ. ಅದಕ್ಕಾಗಿಯೇ ನಾವು ಈ ಪರಿಹಾರವನ್ನು ಸಹ ಪ್ರಯತ್ನಿಸಲಿದ್ದೇವೆ.
ವೈ-ಫೈ ಪಾಸ್ವರ್ಡ್ಗಳನ್ನು ಒಳಗೊಂಡಂತೆ ಎಲ್ಲಾ ನೆಟ್ವರ್ಕ್ ಸೆಟ್ಟಿಂಗ್ಗಳನ್ನು ತೆಗೆದುಹಾಕಲಾಗುತ್ತದೆ ಎಂಬುದನ್ನು ದಯವಿಟ್ಟು ಗಮನಿಸಿ. ಇದಕ್ಕಾಗಿ ನೀವು ಹೋಗಬೇಕು ಸೆಟ್ಟಿಂಗ್ಗಳು -> ಸಾಮಾನ್ಯ -> ಮರುಹೊಂದಿಸಿ -> ನೆಟ್ವರ್ಕ್ ಸೆಟ್ಟಿಂಗ್ಗಳನ್ನು ಮರುಹೊಂದಿಸಿ.
ಒಮ್ಮೆ ನೀವು ನಿಮ್ಮ iPhone ನ ನೆಟ್ವರ್ಕ್ ಸೆಟ್ಟಿಂಗ್ಗಳನ್ನು ಯಶಸ್ವಿಯಾಗಿ ಮರುಹೊಂದಿಸಿದ ನಂತರ, ಸಂಪರ್ಕವು ಹಿಂತಿರುಗಿದೆಯೇ ಎಂದು ನೋಡಲು ನಿಮ್ಮ Apple ವಾಚ್ನಲ್ಲಿ ನಿಯಂತ್ರಣ ಕೇಂದ್ರಕ್ಕೆ ಹೋಗಿ.
ನಿಮ್ಮ iPhone ನಲ್ಲಿ ವಾಹಕ ಸೆಟ್ಟಿಂಗ್ಗಳನ್ನು ನವೀಕರಿಸಿ

ನೆಟ್ವರ್ಕ್ ಸಂಬಂಧಿತ ಸಮಸ್ಯೆಗಳನ್ನು ಸರಿಪಡಿಸಲು ಮತ್ತು ಕಾರ್ಯಕ್ಷಮತೆಯನ್ನು ಸುಧಾರಿಸಲು ಆಪರೇಟರ್ಗಳು ಆಗಾಗ್ಗೆ ನವೀಕರಣಗಳನ್ನು ಬಿಡುಗಡೆ ಮಾಡುತ್ತಾರೆ. Apple ವಾಚ್ ಸಂಪರ್ಕಕ್ಕಾಗಿ ನಿಮ್ಮ iPhone ನ ಸೆಲ್ಯುಲಾರ್ ನೆಟ್ವರ್ಕ್ ಅನ್ನು ಸಹ ಬಳಸುವುದರಿಂದ, ವಾಹಕ ಸೆಟ್ಟಿಂಗ್ಗಳು ನವೀಕೃತವಾಗಿವೆ ಎಂದು ಖಚಿತಪಡಿಸಿಕೊಳ್ಳಿ. ನೀವು ಅವುಗಳನ್ನು ಸ್ವಲ್ಪ ಸಮಯದವರೆಗೆ ನವೀಕರಿಸದಿದ್ದರೆ, ಹಳೆಯ ವಾಹಕ ಅಥವಾ ಸೆಲ್ಯುಲಾರ್ ನೆಟ್ವರ್ಕ್ ಸೆಟ್ಟಿಂಗ್ಗಳಿಂದ ಸಮಸ್ಯೆ ಉಂಟಾಗಬಹುದು.
ಗೆ ಹೋಗಿ ನಿಮ್ಮ iPhone ನಲ್ಲಿ ಸೆಟ್ಟಿಂಗ್ಗಳ ಅಪ್ಲಿಕೇಶನ್ -> ಸಾಮಾನ್ಯ -> ಕುರಿತು. ಈಗ, ಅಪ್ಡೇಟ್ ಲಭ್ಯವಿದ್ದರೆ ನೀವು ಕ್ಯಾರಿಯರ್ ಸೆಟ್ಟಿಂಗ್ಗಳ ನವೀಕರಣ ಪಾಪ್-ಅಪ್ ಅನ್ನು ಪಡೆಯಬಹುದು. ನುಡಿಸುತ್ತಿದೆ ನವೀಕರಣ ಆಯ್ಕೆ ಕ್ರಿಯೆಯನ್ನು ಖಚಿತಪಡಿಸಲು ಪಾಪ್ಅಪ್ ವಿಂಡೋದಲ್ಲಿ
ನಿಮ್ಮ Apple Watch ಮತ್ತು iPhone ಅನ್ನು ನವೀಕರಿಸಿ
ಕೆಲವೊಮ್ಮೆ ಎರಡು ಸಾಧನಗಳ ನಡುವಿನ ಸಂಪರ್ಕ ದೋಷಗಳು ಸಾಫ್ಟ್ವೇರ್ ಸಮಸ್ಯೆಯಾಗಿದೆ, ಹಾಗಿದ್ದಲ್ಲಿ, ಆಪಲ್ ತ್ವರಿತವಾಗಿ ಹೊಸ ಆಪರೇಟಿಂಗ್ ಸಿಸ್ಟಮ್ ನವೀಕರಣವನ್ನು ಬಿಡುಗಡೆ ಮಾಡುತ್ತದೆ ಎಂಬುದು ನಿಜ, ಹಾಗೆ ಮಾಡಲು, ಇತ್ತೀಚಿನ ಲಭ್ಯವಿರುವ ಆಪರೇಟಿಂಗ್ ಸಿಸ್ಟಮ್ ನವೀಕರಣದಲ್ಲಿ ನೀವು ಎರಡೂ ಸಾಧನಗಳನ್ನು ಹೊಂದಿರುವಿರಾ ಎಂದು ಪರಿಶೀಲಿಸಿ.
- ಐಫೋನ್ನಲ್ಲಿ ಅದನ್ನು ಪರಿಶೀಲಿಸಲು ನಾವು ಹೋಗಬೇಕು ಸಂರಚನಾ ತದನಂತರ ಜನರಲ್. ಈಗ, ನಾವು ಕ್ಲಿಕ್ ಮಾಡಿ ಸಾಫ್ಟ್ವೇರ್ ನವೀಕರಣ ಮತ್ತು ನಮಗೆ ಯಾವುದೇ ನವೀಕರಣ ಲಭ್ಯವಿದೆಯೇ ಎಂದು ನೋಡಿ, ಹಾಗಿದ್ದಲ್ಲಿ, ನಾವು ಅದನ್ನು ಸ್ಥಾಪಿಸುತ್ತೇವೆ.
- ಆಪಲ್ ವಾಚ್ನಲ್ಲಿ ಅದನ್ನು ಪರಿಶೀಲಿಸಲು, ನಾವು ನಮ್ಮ ಐಫೋನ್ನಲ್ಲಿ ವಾಚ್ ಅಪ್ಲಿಕೇಶನ್ಗೆ ಹೋಗಬೇಕು, ಸಾಮಾನ್ಯ ಮತ್ತು ನಂತರ ಸಾಫ್ಟ್ವೇರ್ ನವೀಕರಣಕ್ಕೆ ಹೋಗಬೇಕು ಮತ್ತು ಅದೇ ಹಂತಗಳನ್ನು ಪುನರಾವರ್ತಿಸಬೇಕು. ನಾವು watchOS 6 ಅಥವಾ ನಂತರವನ್ನು ಹೊಂದಿದ್ದರೆ ನಾವು ಅದನ್ನು ನೇರವಾಗಿ ವಾಚ್ನಲ್ಲಿ ಮಾಡಬಹುದು, ಇದಕ್ಕಾಗಿ ನಾವು ಹೋಗುತ್ತೇವೆ ಸೆಟ್ಟಿಂಗ್ಗಳು -> ಸಾಮಾನ್ಯ -> ಸಾಫ್ಟ್ವೇರ್ ನವೀಕರಣ.
ನಿಮ್ಮ ಆಪಲ್ ವಾಚ್ ಅನ್ನು ಅಳಿಸಿ

ಇಲ್ಲಿ ಪ್ರಸ್ತುತಪಡಿಸಲಾದ ಯಾವುದೇ ರೂಪಾಂತರಗಳು ಸಂಪರ್ಕ ಸಮಸ್ಯೆಯನ್ನು ಪರಿಹರಿಸದಿದ್ದರೆ, ಆಪಲ್ ವಾಚ್ ಅನ್ನು ಅಳಿಸುವ ಸಮಯ. ಡೇಟಾವನ್ನು ಕಳೆದುಕೊಳ್ಳದಿರಲು, ನಾವು ಯಾವುದೇ ಇತರ ಸಾಧನದೊಂದಿಗೆ ಮಾಡುವಂತೆ ನಾವು ಹಿಂದೆ ಬ್ಯಾಕಪ್ ಮಾಡಬೇಕು. ಹೇಗಾದರೂ ಈ ಬ್ಯಾಕ್ಅಪ್ ಸ್ವಯಂಚಾಲಿತವಾಗಿ ಮಾಡಲಾಗುತ್ತದೆ.
ನಮ್ಮ ಆಪಲ್ ವಾಚ್ ಅನ್ನು ಅಳಿಸಲು ನಾವು ಹೋಗುತ್ತೇವೆ ಸೆಟ್ಟಿಂಗ್ಗಳ ಅಪ್ಲಿಕೇಶನ್ ಗಡಿಯಾರದಲ್ಲಿ ಮತ್ತು ನಂತರ ಜನರಲ್. ಈಗ, ಕೆಳಗೆ ನಾವು ಆಯ್ಕೆ ಮಾಡುತ್ತೇವೆ ಸೆಟ್. ಮುಂದೆ, ನಾವು ಕ್ಲಿಕ್ ಮಾಡುತ್ತೇವೆ ಎಲ್ಲಾ ವಿಷಯ ಮತ್ತು ಸೆಟ್ಟಿಂಗ್ಗಳನ್ನು ಅಳಿಸಿ ಮತ್ತು ನಂತರ ನಾವು ದೃಢೀಕರಿಸುತ್ತೇವೆ.
ನಾವು ಅದನ್ನು ಐಫೋನ್ನಿಂದಲೂ ಮಾಡಬಹುದು, ಗಡಿಯಾರ ಅಪ್ಲಿಕೇಶನ್ ತೆರೆಯುವುದು, ಮತ್ತು ನಂತರ ಸಾಮಾನ್ಯ -> ಮರುಹೊಂದಿಸಿ. ಮುಂದೆ, ನಾವು ಕ್ಲಿಕ್ ಮಾಡುತ್ತೇವೆ ಎಲ್ಲಾ ವಿಷಯ ಮತ್ತು ಸೆಟ್ಟಿಂಗ್ಗಳನ್ನು ಅಳಿಸಿ ಮತ್ತು ನಾವು ಈ ಕ್ರಿಯೆಯನ್ನು ದೃಢೀಕರಿಸುತ್ತೇವೆ.
ಒಮ್ಮೆ ನೀವು ನಿಮ್ಮ ಆಪಲ್ ವಾಚ್ ಅನ್ನು ಅಳಿಸಿದ ನಂತರ ನೀವು ಅದನ್ನು ನಿಮ್ಮ ಐಫೋನ್ನೊಂದಿಗೆ ಮತ್ತೆ ಜೋಡಿಸಬೇಕು, ಎರಡು ಸಾಧನಗಳನ್ನು ಹತ್ತಿರಕ್ಕೆ ತರಬೇಕು ಮತ್ತು ಪ್ರಕ್ರಿಯೆಯನ್ನು ಯಶಸ್ವಿಯಾಗಿ ಪೂರ್ಣಗೊಳಿಸಲು ಐಫೋನ್ ನಿಮಗೆ ಸೂಚಿಸುವ ಹಂತಗಳನ್ನು ಅನುಸರಿಸಿ.
Apple Watch ನಲ್ಲಿ iPhone ಸಂಪರ್ಕವನ್ನು ನಿವಾರಿಸಿ
ಈ ಕೆಲವು ಹಂತಗಳು ಆಪಲ್ ವಾಚ್ ಮತ್ತು ಐಫೋನ್ ನಡುವಿನ ನಿಮ್ಮ ಸಂಪರ್ಕ ಸಮಸ್ಯೆಗಳನ್ನು ಯಶಸ್ವಿಯಾಗಿ ಪರಿಹರಿಸಲು ಸಮರ್ಥವಾಗಿವೆ ಎಂದು ನಾನು ಭಾವಿಸುತ್ತೇನೆ. ಇಲ್ಲದಿದ್ದರೆ, ನೀವು ಗೆ ಹೋಗಬೇಕು ಆಪಲ್ ಬೆಂಬಲ, ಅಪ್ಲಿಕೇಶನ್ ಅಥವಾ ವೆಬ್ನಿಂದ ಇದನ್ನು ಮಾಡಲು ಸಾಧ್ಯವಾಗುತ್ತದೆ, ನೀವು ಆಪಲ್ ಸ್ಟೋರ್ ಅನ್ನು ಹೊಂದಿದ್ದರೂ ಸಹ, ನೀವು ಜೀನಿಯಸ್ನೊಂದಿಗೆ ಅಪಾಯಿಂಟ್ಮೆಂಟ್ ಮಾಡಬಹುದು ಮತ್ತು ತಜ್ಞರ ಅಭಿಪ್ರಾಯಕ್ಕಾಗಿ ಕಾಯಬಹುದು.