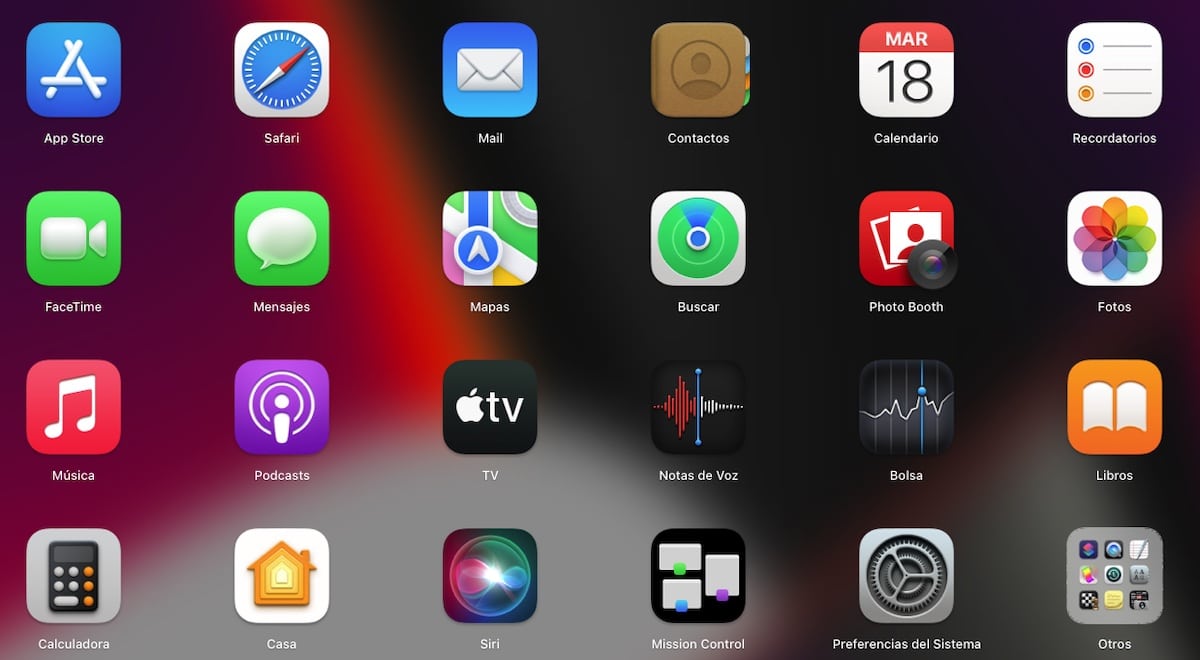
ಮ್ಯಾಕ್ನಲ್ಲಿ ಅಪ್ಲಿಕೇಶನ್ ಐಕಾನ್ಗಳನ್ನು ಬದಲಾಯಿಸಿ ಇದು MacOS ನಲ್ಲಿ ನಮ್ಮ ಬಳಕೆದಾರರ ಅನುಭವವನ್ನು ವೈಯಕ್ತೀಕರಿಸಲು ನಮಗೆ ಅನುಮತಿಸುತ್ತದೆ ಮತ್ತು ಕೆಲವು ಸಂದರ್ಭಗಳಲ್ಲಿ ನಮ್ಮ ಉತ್ಪಾದಕತೆಯನ್ನು ಹೆಚ್ಚಿಸುತ್ತದೆ. ಹೆಚ್ಚುವರಿಯಾಗಿ, ಕಣ್ಣುಗಳಿಗೆ (ಅಕ್ಷರಶಃ) ನೋಯಿಸುವ ಕೆಲವು ಅಪ್ಲಿಕೇಶನ್ಗಳ ಐಕಾನ್ಗಳನ್ನು ತೊಡೆದುಹಾಕಲು ಇದು ನಮಗೆ ಅನುಮತಿಸುತ್ತದೆ.
ನಿಮ್ಮ ಬಳಕೆದಾರ ಅನುಭವವನ್ನು ವೈಯಕ್ತೀಕರಿಸಲು ಮತ್ತು ಹೊಂದಲು ನೀವು ಬಯಸಿದರೆ ಅಪ್ಲಿಕೇಶನ್ಗಳಲ್ಲಿ ಯಾವಾಗಲೂ ಒಂದೇ ಐಕಾನ್ ಅನ್ನು ನೋಡಲು ಆಯಾಸಗೊಂಡಿದೆ ನೀವು ಸಾಮಾನ್ಯವಾಗಿ ಬಳಸುವ ಅಥವಾ ಫೋಲ್ಡರ್ಗಳು ಅಥವಾ ಫೈಲ್ಗಳನ್ನು ಸಹ, ಈ ಲೇಖನದಲ್ಲಿ ನಾವು ಅವುಗಳನ್ನು ಬದಲಾಯಿಸಲು ವಿವಿಧ ವಿಧಾನಗಳನ್ನು ನಿಮಗೆ ತೋರಿಸಲಿದ್ದೇವೆ.
ಆದರೆ ಮೊದಲು, ನಾವು ಮ್ಯಾಕೋಸ್ ಅನ್ನು ಗಣನೆಗೆ ತೆಗೆದುಕೊಳ್ಳಬೇಕು ಇದು ಸ್ಥಳೀಯವಲ್ಲದ ಅಪ್ಲಿಕೇಶನ್ಗಳ ಐಕಾನ್ಗಳನ್ನು ಬದಲಾಯಿಸಲು ಮಾತ್ರ ನಮಗೆ ಅನುಮತಿಸುತ್ತದೆ. ಸಂದೇಶಗಳು, ಫೋಟೋಗಳು, ಫೇಸ್ಬುಕ್... ಅಥವಾ ಇನ್ನಾವುದೇ ಅಪ್ಲಿಕೇಶನ್ನ ಐಕಾನ್ ಅನ್ನು ಬದಲಾಯಿಸುವುದು ನಿಮ್ಮ ಉದ್ದೇಶವಾಗಿದ್ದರೆ, ಅದನ್ನು ಮಾಡಲು ಯಾವುದೇ ವಿಧಾನವನ್ನು ನೀವು ಕಾಣುವುದಿಲ್ಲ.
MacOS ನ ಆವೃತ್ತಿಯನ್ನು ಅವಲಂಬಿಸಿ, ಅಪ್ಲಿಕೇಶನ್ಗಳು, ಫೋಲ್ಡರ್ಗಳು ಮತ್ತು ಫೈಲ್ಗಳ ಐಕಾನ್ಗಳನ್ನು ಬದಲಾಯಿಸಲು ನಾವು ಲಭ್ಯವಿರುವ ಒಂದು ಅಥವಾ ಎರಡು ವಿಧಾನಗಳನ್ನು ಮಾತ್ರ ಬಳಸಬಹುದು. MacOS ನ ಹೊಸ ಆವೃತ್ತಿಗಳಲ್ಲಿ, ಎರಡೂ ವಿಧಾನಗಳು ಒಂದೇ ರೀತಿ ಕಾರ್ಯನಿರ್ವಹಿಸುತ್ತವೆ.
ಮ್ಯಾಕೋಸ್ ಬಿಗ್ ಸುರ್ ಬಿಡುಗಡೆಯೊಂದಿಗೆ, Apple ಎಲ್ಲಾ macOS ಐಕಾನ್ಗಳನ್ನು ಮರುವಿನ್ಯಾಸಗೊಳಿಸಲಾಗಿದೆ iOS 14 ರಲ್ಲಿನ ಅದೇ ವಿನ್ಯಾಸವನ್ನು ಅಳವಡಿಸಿಕೊಳ್ಳುವುದು. ಐಕಾನ್ಗಳ ಈ ಮರುವಿನ್ಯಾಸವನ್ನು ನೀವು ಇಷ್ಟಪಡದಿದ್ದರೆ ಮತ್ತು ನೀವು ಕ್ಲಾಸಿಕ್ಗಳನ್ನು ಬಳಸುವುದನ್ನು ಮುಂದುವರಿಸಲು ಬಯಸಿದರೆ, ನಾನು ನಿಮಗೆ ಕೆಳಗೆ ತೋರಿಸುವ ಹಂತಗಳನ್ನು ಅನುಸರಿಸುವ ಮೂಲಕ, ನೀವು Mac ನಲ್ಲಿ ಅಪ್ಲಿಕೇಶನ್ಗಳ ಐಕಾನ್ಗಳನ್ನು ಬದಲಾಯಿಸಬಹುದು.
Mac ಗಾಗಿ ಐಕಾನ್ಗಳನ್ನು ಎಲ್ಲಿ ಡೌನ್ಲೋಡ್ ಮಾಡಬೇಕು
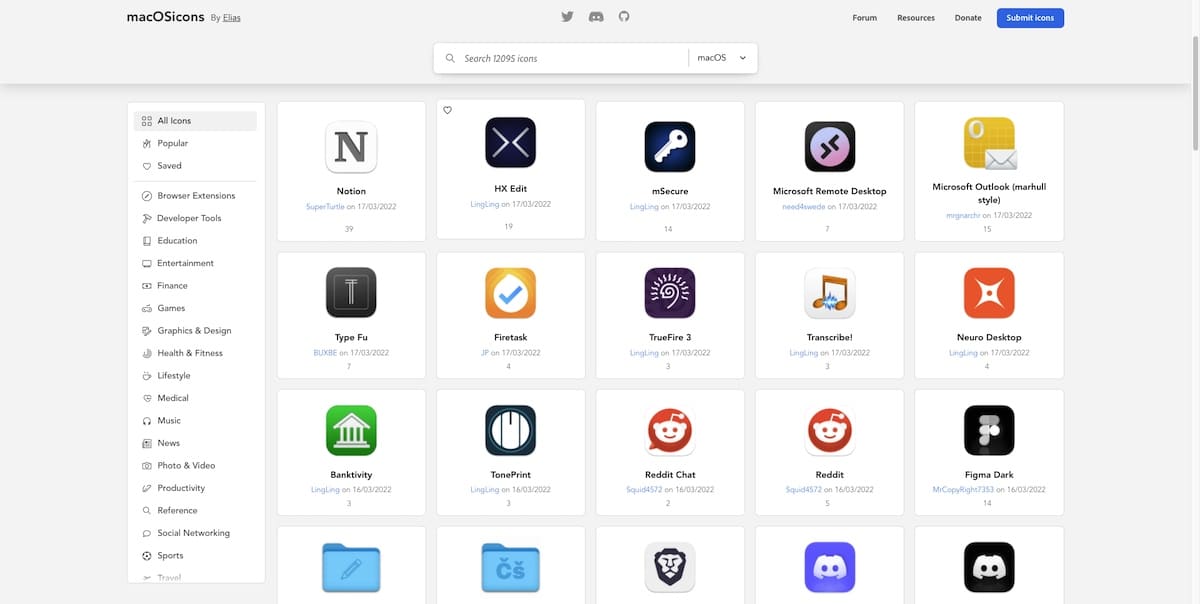
MacOS ಗಾಗಿ ಐಕಾನ್ಗಳನ್ನು ಹುಡುಕಲು ವೇಗವಾದ ಮತ್ತು ಸುಲಭವಾದ ವಿಧಾನವೆಂದರೆ ನಾವು ಬಳಸಲು ಬಯಸುವ ಐಕಾನ್ನ ಹೆಸರಿನೊಂದಿಗೆ Google ಅನ್ನು ಹುಡುಕುವುದು. ಆದಾಗ್ಯೂ, ನೀವು ತಲೆತಿರುಗಲು ಬಯಸದಿದ್ದರೆ, ನೀವು ಇದನ್ನು ಹೊಡೆಯಬಹುದು macOS ಅಪ್ಲಿಕೇಶನ್ಗಳ ಐಕಾನ್ಗಳು, MacOS ಗಾಗಿ 12.000 ಕ್ಕೂ ಹೆಚ್ಚು ಐಕಾನ್ಗಳನ್ನು ಎಲ್ಲಿ ಕಂಡುಹಿಡಿಯಬೇಕು.
ಈ ವೆಬ್ಸೈಟ್ನಲ್ಲಿ ಲಭ್ಯವಿರುವ ಎಲ್ಲಾ ಐಕಾನ್ಗಳನ್ನು ವಿವಿಧ ವರ್ಗಗಳಾಗಿ ವರ್ಗೀಕರಿಸಲಾಗಿದೆ. ಎಲ್ಲಾ ಫೈಲ್ಗಳು .icns ಫಾರ್ಮ್ಯಾಟ್ನಲ್ಲಿವೆ.
ಮ್ಯಾಕ್ನಲ್ಲಿ ಅಪ್ಲಿಕೇಶನ್ ಐಕಾನ್ಗಳನ್ನು ಬದಲಾಯಿಸಿ
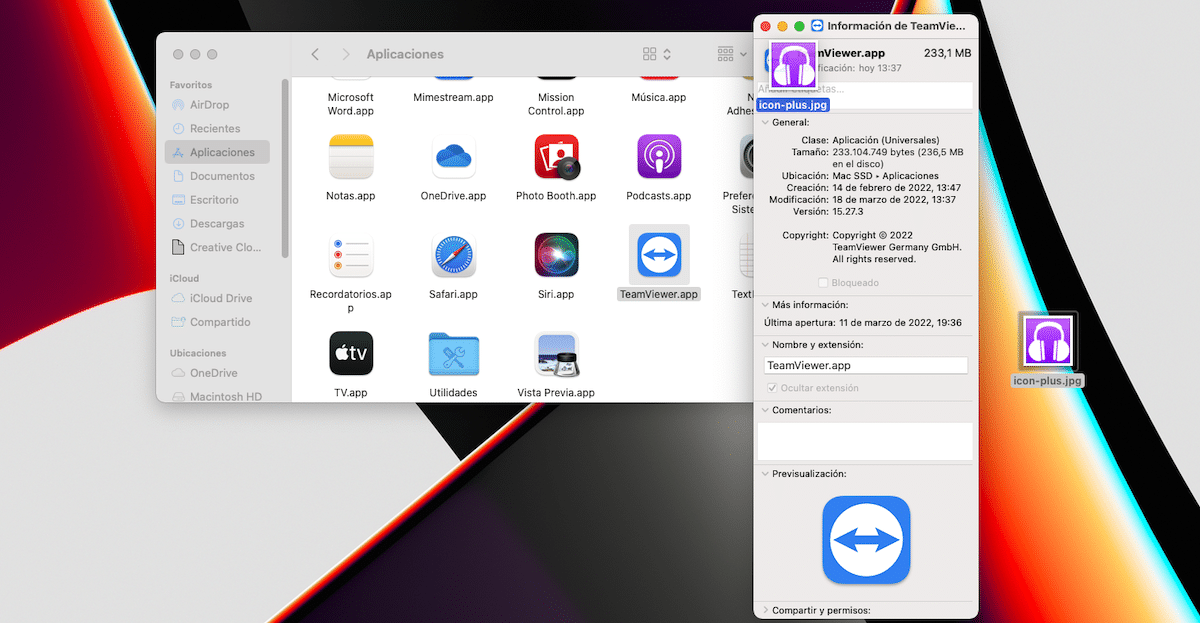
ನಮಗೆ ಬೇಕಾದುದಾದರೆ ಅಪ್ಲಿಕೇಶನ್ ಐಕಾನ್ ಅನ್ನು ಬದಲಾಯಿಸಿ, ನಾನು ನಿಮಗೆ ಕೆಳಗೆ ತೋರಿಸುವ ಹಂತಗಳನ್ನು ನಾವು ನಿರ್ವಹಿಸಬೇಕು:
1 ವಿಧಾನ
- ಫೈಲ್ ಅಥವಾ ಫೋಲ್ಡರ್ ಆಯ್ಕೆಮಾಡಿ ನಾವು ಐಕಾನ್ ಅನ್ನು ಬದಲಾಯಿಸಲು ಬಯಸುತ್ತೇವೆ.
- ಮುಂದೆ, ನಾವು ಪ್ರವೇಶಿಸುತ್ತೇವೆ ಫೈಲ್ ಗುಣಲಕ್ಷಣಗಳು ಶಾರ್ಟ್ಕಟ್ ಕಮಾಂಡ್ + i ಅನ್ನು ಬಳಸಿ.
- ನಂತರ ಚಿತ್ರವನ್ನು .icns ಫಾರ್ಮ್ಯಾಟ್ನಲ್ಲಿ ಎಳೆಯಿರಿ ಐಕಾನ್ ಅನ್ನು ಪ್ರದರ್ಶಿಸುವ ಸ್ಥಳಕ್ಕೆ.
- ನಾವು ಸಿಸ್ಟಮ್ಗೆ ಈ ಬದಲಾವಣೆಯನ್ನು ಮಾಡಲು ಬಯಸುತ್ತೇವೆ ಎಂದು ಖಚಿತಪಡಿಸಲು, macOS ನಮಗೆ ಹೇಳುತ್ತದೆ ಇದು ಸಿಸ್ಟಮ್ ಪಾಸ್ವರ್ಡ್ ಅನ್ನು ಕೇಳುತ್ತದೆ.
2 ವಿಧಾನ
- ನಾವು ಬಳಸಲು ಬಯಸುವ ಐಕಾನ್ ಅನ್ನು ಪೂರ್ವವೀಕ್ಷಣೆ ಅಪ್ಲಿಕೇಶನ್ನೊಂದಿಗೆ ತೆರೆಯುತ್ತೇವೆ.
- ಮುಂದೆ, ನಾವು ಮೆನುವನ್ನು ಪ್ರವೇಶಿಸುತ್ತೇವೆ ಸಂಪಾದಿಸಿ> ನಕಲಿಸಿ o ಕಮಾಂಡ್ + ಸಿ ಕ್ಲಿಪ್ಬೋರ್ಡ್ಗೆ ಚಿತ್ರವನ್ನು ನಕಲಿಸಲು.
- ಮುಂದೆ, ನಾವು ಫೈಲ್ ಅಥವಾ ಫೋಲ್ಡರ್ನ ಗುಣಲಕ್ಷಣಗಳಿಗೆ ಹೋಗುತ್ತೇವೆ ಮತ್ತು ಫೈಲ್ ಅಥವಾ ಫೋಲ್ಡರ್ನ ಗುಣಲಕ್ಷಣಗಳನ್ನು ಪ್ರವೇಶಿಸಲು ಕಮಾಂಡ್ + i ಒತ್ತಿರಿ.
- ಫೈಲ್ ಅಥವಾ ಫೋಲ್ಡರ್ನ ಐಕಾನ್ ಅನ್ನು ಮಾರ್ಪಡಿಸಲು, ಪ್ರಸ್ತುತ ಅದನ್ನು ಪ್ರತಿನಿಧಿಸುವ ಐಕಾನ್ ಕ್ಲಿಕ್ ಮಾಡಿ ಮತ್ತು ಕ್ಲಿಕ್ ಮಾಡಿ ಎಡಿಟ್ ಪೇಸ್ಟ್ ಅಥವಾ ಕಮಾಂಡ್ + ವಿ.
- ನಾವು ಸಿಸ್ಟಮ್ಗೆ ಈ ಬದಲಾವಣೆಯನ್ನು ಮಾಡಲು ಬಯಸುತ್ತೇವೆ ಎಂದು ಖಚಿತಪಡಿಸಲು, macOS ನಮಗೆ ಹೇಳುತ್ತದೆ ಇದು ಸಿಸ್ಟಮ್ ಪಾಸ್ವರ್ಡ್ ಅನ್ನು ಕೇಳುತ್ತದೆ.
ಮ್ಯಾಕ್ನಲ್ಲಿ ಅಪ್ಲಿಕೇಶನ್ ಐಕಾನ್ ಅನ್ನು ಚಿತ್ರಕ್ಕೆ ಬದಲಾಯಿಸಿ
ನಮಗೆ ಬೇಕಾದುದಾದರೆ ಅಪ್ಲಿಕೇಶನ್ ಐಕಾನ್ ಅನ್ನು ಚಿತ್ರಕ್ಕೆ ಬದಲಾಯಿಸಿ, ನಾನು ನಿಮಗೆ ಕೆಳಗೆ ತೋರಿಸುವ ಹಂತಗಳನ್ನು ನಾವು ನಿರ್ವಹಿಸಬೇಕು:
1 ವಿಧಾನ
- ಫೈಲ್ ಅಥವಾ ಫೋಲ್ಡರ್ ಆಯ್ಕೆಮಾಡಿ ನಾವು ಐಕಾನ್ ಅನ್ನು ಬದಲಾಯಿಸಲು ಬಯಸುತ್ತೇವೆ.
- ಮುಂದೆ, ನಾವು ಪ್ರವೇಶಿಸುತ್ತೇವೆ ಫೈಲ್ ಗುಣಲಕ್ಷಣಗಳು ಶಾರ್ಟ್ಕಟ್ ಕಮಾಂಡ್ + i ಅನ್ನು ಬಳಸಿ.
- ನಂತರ ಚಿತ್ರವನ್ನು .jpg ಅಥವಾ .png ಸ್ವರೂಪದಲ್ಲಿ ಎಳೆಯಿರಿ ಐಕಾನ್ ಅನ್ನು ಪ್ರದರ್ಶಿಸುವ ಸ್ಥಳಕ್ಕೆ.
- ನಾವು ಸಿಸ್ಟಮ್ಗೆ ಈ ಬದಲಾವಣೆಯನ್ನು ಮಾಡಲು ಬಯಸುತ್ತೇವೆ ಎಂದು ಖಚಿತಪಡಿಸಲು, macOS ನಮಗೆ ಹೇಳುತ್ತದೆ ಇದು ಸಿಸ್ಟಮ್ ಪಾಸ್ವರ್ಡ್ ಅನ್ನು ಕೇಳುತ್ತದೆ.
2 ವಿಧಾನ
- ನಾವು ಪೂರ್ವವೀಕ್ಷಣೆ ಅಪ್ಲಿಕೇಶನ್ನೊಂದಿಗೆ ಬಳಸಲು ಬಯಸುವ ಚಿತ್ರವನ್ನು ತೆರೆಯುತ್ತೇವೆ.
- ಮುಂದೆ, ನಾವು ಮೆನುವನ್ನು ಪ್ರವೇಶಿಸುತ್ತೇವೆ ಸಂಪಾದಿಸಿ> ನಕಲಿಸಿ o ಕಮಾಂಡ್ + ಸಿ ಕ್ಲಿಪ್ಬೋರ್ಡ್ಗೆ ಚಿತ್ರವನ್ನು ನಕಲಿಸಲು.
- ಮುಂದೆ, ನಾವು ಫೈಲ್ ಅಥವಾ ಫೋಲ್ಡರ್ನ ಗುಣಲಕ್ಷಣಗಳಿಗೆ ಹೋಗುತ್ತೇವೆ ಮತ್ತು ಫೈಲ್ ಅಥವಾ ಫೋಲ್ಡರ್ನ ಗುಣಲಕ್ಷಣಗಳನ್ನು ಪ್ರವೇಶಿಸಲು ಕಮಾಂಡ್ + i ಒತ್ತಿರಿ.
- ಫೈಲ್ ಅಥವಾ ಫೋಲ್ಡರ್ನ ಐಕಾನ್ ಅನ್ನು ಮಾರ್ಪಡಿಸಲು, ಪ್ರಸ್ತುತ ಅದನ್ನು ಪ್ರತಿನಿಧಿಸುವ ಐಕಾನ್ ಕ್ಲಿಕ್ ಮಾಡಿ ಮತ್ತು ಕ್ಲಿಕ್ ಮಾಡಿ ಎಡಿಟ್ ಪೇಸ್ಟ್ ಅಥವಾ ಕಮಾಂಡ್ + ವಿ.
- ನಾವು ಸಿಸ್ಟಮ್ಗೆ ಈ ಬದಲಾವಣೆಯನ್ನು ಮಾಡಲು ಬಯಸುತ್ತೇವೆ ಎಂದು ಖಚಿತಪಡಿಸಲು, macOS ನಮಗೆ ಹೇಳುತ್ತದೆ ಇದು ಸಿಸ್ಟಮ್ ಪಾಸ್ವರ್ಡ್ ಅನ್ನು ಕೇಳುತ್ತದೆ.
ಮ್ಯಾಕ್ನಲ್ಲಿ ಫೋಲ್ಡರ್ಗಳು ಮತ್ತು ಫೈಲ್ಗಳ ಐಕಾನ್ ಅನ್ನು ಬದಲಾಯಿಸಿ
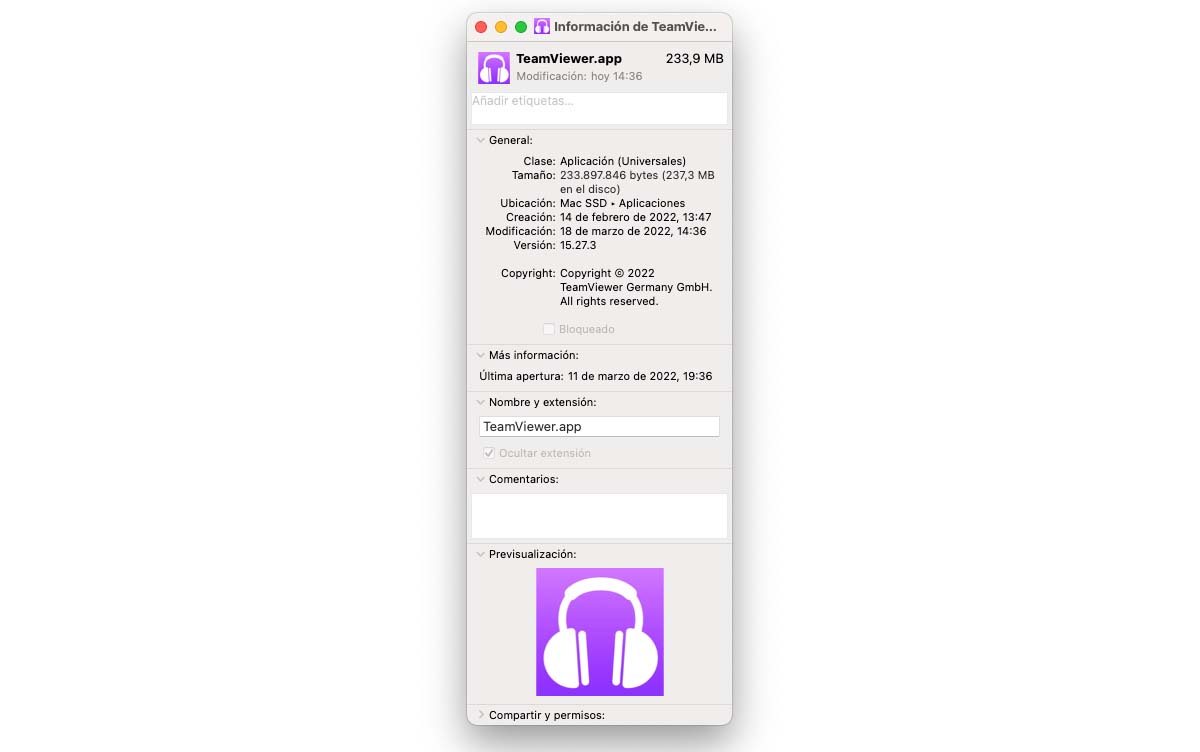
ನಮಗೆ ಬೇಕಾದುದಾದರೆ ಒಂದು ಫೋಲ್ಡರ್ನ ಐಕಾನ್ ಅನ್ನು ಇನ್ನೊಂದಕ್ಕೆ ಬದಲಾಯಿಸಿ, ನಾನು ನಿಮಗೆ ಕೆಳಗೆ ತೋರಿಸುವ ಹಂತಗಳನ್ನು ನಾವು ನಿರ್ವಹಿಸಬೇಕು:
1 ವಿಧಾನ
- ಫೈಲ್ ಅಥವಾ ಫೋಲ್ಡರ್ ಆಯ್ಕೆಮಾಡಿ ನಾವು ಐಕಾನ್ ಅನ್ನು ಬದಲಾಯಿಸಲು ಬಯಸುತ್ತೇವೆ.
- ಮುಂದೆ, ನಾವು ಪ್ರವೇಶಿಸುತ್ತೇವೆ ಫೈಲ್ ಗುಣಲಕ್ಷಣಗಳು ಶಾರ್ಟ್ಕಟ್ ಕಮಾಂಡ್ + i ಅನ್ನು ಬಳಸಿ.
- ನಂತರ ಚಿತ್ರವನ್ನು .icns ಫಾರ್ಮ್ಯಾಟ್ನಲ್ಲಿ ಎಳೆಯಿರಿ ಐಕಾನ್ ಅನ್ನು ಪ್ರದರ್ಶಿಸುವ ಸ್ಥಳಕ್ಕೆ.
2 ವಿಧಾನ
- ನಾವು ಬಳಸಲು ಬಯಸುವ ಐಕಾನ್ ಅನ್ನು ಪೂರ್ವವೀಕ್ಷಣೆ ಅಪ್ಲಿಕೇಶನ್ನೊಂದಿಗೆ ತೆರೆಯುತ್ತೇವೆ.
- ಮುಂದೆ, ನಾವು ಮೆನುವನ್ನು ಪ್ರವೇಶಿಸುತ್ತೇವೆ ಸಂಪಾದಿಸಿ> ನಕಲಿಸಿ o ಕಮಾಂಡ್ + ಸಿ ಕ್ಲಿಪ್ಬೋರ್ಡ್ಗೆ ಚಿತ್ರವನ್ನು ನಕಲಿಸಲು.
- ಮುಂದೆ, ನಾವು ಫೈಲ್ ಅಥವಾ ಫೋಲ್ಡರ್ನ ಗುಣಲಕ್ಷಣಗಳಿಗೆ ಹೋಗುತ್ತೇವೆ ಮತ್ತು ಫೈಲ್ ಅಥವಾ ಫೋಲ್ಡರ್ನ ಗುಣಲಕ್ಷಣಗಳನ್ನು ಪ್ರವೇಶಿಸಲು ಕಮಾಂಡ್ + i ಒತ್ತಿರಿ.
- ಫೈಲ್ ಅಥವಾ ಫೋಲ್ಡರ್ನ ಐಕಾನ್ ಅನ್ನು ಮಾರ್ಪಡಿಸಲು, ಪ್ರಸ್ತುತ ಅದನ್ನು ಪ್ರತಿನಿಧಿಸುವ ಐಕಾನ್ ಕ್ಲಿಕ್ ಮಾಡಿ ಮತ್ತು ಕ್ಲಿಕ್ ಮಾಡಿ ಎಡಿಟ್ ಪೇಸ್ಟ್ ಅಥವಾ ಕಮಾಂಡ್ + ವಿ.
ಚಿತ್ರದೊಂದಿಗೆ ಮ್ಯಾಕ್ನಲ್ಲಿ ಫೋಲ್ಡರ್ಗಳು ಮತ್ತು ಫೈಲ್ಗಳ ಐಕಾನ್ ಅನ್ನು ಬದಲಾಯಿಸಿ
ನಮಗೆ ಬೇಕಾದುದಾದರೆ ಫೋಲ್ಡರ್ ಅಥವಾ ಫೈಲ್ನ ಐಕಾನ್ ಅನ್ನು ಚಿತ್ರಕ್ಕೆ ಬದಲಾಯಿಸಿ, ನಾನು ನಿಮಗೆ ಕೆಳಗೆ ತೋರಿಸುವ ಹಂತಗಳನ್ನು ನಾವು ನಿರ್ವಹಿಸಬೇಕು:
1 ವಿಧಾನ
- ಫೈಲ್ ಅಥವಾ ಫೋಲ್ಡರ್ ಆಯ್ಕೆಮಾಡಿ ನಾವು ಐಕಾನ್ ಅನ್ನು ಬದಲಾಯಿಸಲು ಬಯಸುತ್ತೇವೆ.
- ಮುಂದೆ, ನಾವು ಪ್ರವೇಶಿಸುತ್ತೇವೆ ಫೈಲ್ ಗುಣಲಕ್ಷಣಗಳು ಶಾರ್ಟ್ಕಟ್ ಕಮಾಂಡ್ + i ಅನ್ನು ಬಳಸಿ.
- ನಂತರ ಚಿತ್ರವನ್ನು .jpg ಅಥವಾ .png ಸ್ವರೂಪದಲ್ಲಿ ಎಳೆಯಿರಿ ಐಕಾನ್ ಅನ್ನು ಪ್ರದರ್ಶಿಸುವ ಸ್ಥಳಕ್ಕೆ.
2 ವಿಧಾನ
- ನಾವು ಪೂರ್ವವೀಕ್ಷಣೆ ಅಪ್ಲಿಕೇಶನ್ನೊಂದಿಗೆ ಬಳಸಲು ಬಯಸುವ ಚಿತ್ರವನ್ನು ತೆರೆಯುತ್ತೇವೆ.
- ಮುಂದೆ, ನಾವು ಮೆನುವನ್ನು ಪ್ರವೇಶಿಸುತ್ತೇವೆ ಸಂಪಾದಿಸಿ> ನಕಲಿಸಿ o ಕಮಾಂಡ್ + ಸಿ ಕ್ಲಿಪ್ಬೋರ್ಡ್ಗೆ ಚಿತ್ರವನ್ನು ನಕಲಿಸಲು.
- ಮುಂದೆ, ನಾವು ಫೈಲ್ ಅಥವಾ ಫೋಲ್ಡರ್ನ ಗುಣಲಕ್ಷಣಗಳಿಗೆ ಹೋಗುತ್ತೇವೆ ಮತ್ತು ಫೈಲ್ ಅಥವಾ ಫೋಲ್ಡರ್ನ ಗುಣಲಕ್ಷಣಗಳನ್ನು ಪ್ರವೇಶಿಸಲು ಕಮಾಂಡ್ + i ಒತ್ತಿರಿ.
- ಫೈಲ್ ಅಥವಾ ಫೋಲ್ಡರ್ನ ಐಕಾನ್ ಅನ್ನು ಮಾರ್ಪಡಿಸಲು, ಪ್ರಸ್ತುತ ಅದನ್ನು ಪ್ರತಿನಿಧಿಸುವ ಐಕಾನ್ ಕ್ಲಿಕ್ ಮಾಡಿ ಮತ್ತು ಕ್ಲಿಕ್ ಮಾಡಿ ಎಡಿಟ್ ಪೇಸ್ಟ್ ಅಥವಾ ಕಮಾಂಡ್ + ವಿ.
ಮ್ಯಾಕ್ ಅಪ್ಲಿಕೇಶನ್ಗಳಿಗಾಗಿ ಐಕಾನ್ಗಳನ್ನು ಹೇಗೆ ರಚಿಸುವುದು
MacOS ನೀಡುವ ಕಸ್ಟಮೈಸೇಶನ್ ಆಯ್ಕೆಗಳನ್ನು ಸಂಪೂರ್ಣವಾಗಿ ಆನಂದಿಸಲು, ನಾವು ಮಾಡಬಹುದಾದ ಅತ್ಯುತ್ತಮವಾದುದಾಗಿದೆ ನಮ್ಮದೇ ಆದ ಐಕಾನ್ ಅಥವಾ ಐಕಾನ್ ಸೆಟ್ ಅನ್ನು ರಚಿಸಿ. ಕಲ್ಪನೆಯು ನಿಮ್ಮ ವಿಷಯವಲ್ಲದಿದ್ದರೆ, ನಾನು ಕೆಳಗೆ ತೋರಿಸುವ ಯಾವುದೇ ಅಪ್ಲಿಕೇಶನ್ಗಳನ್ನು ನೀವು ಬಳಸಬಹುದು:
ಐಕಾನ್ ಪ್ಲಸ್
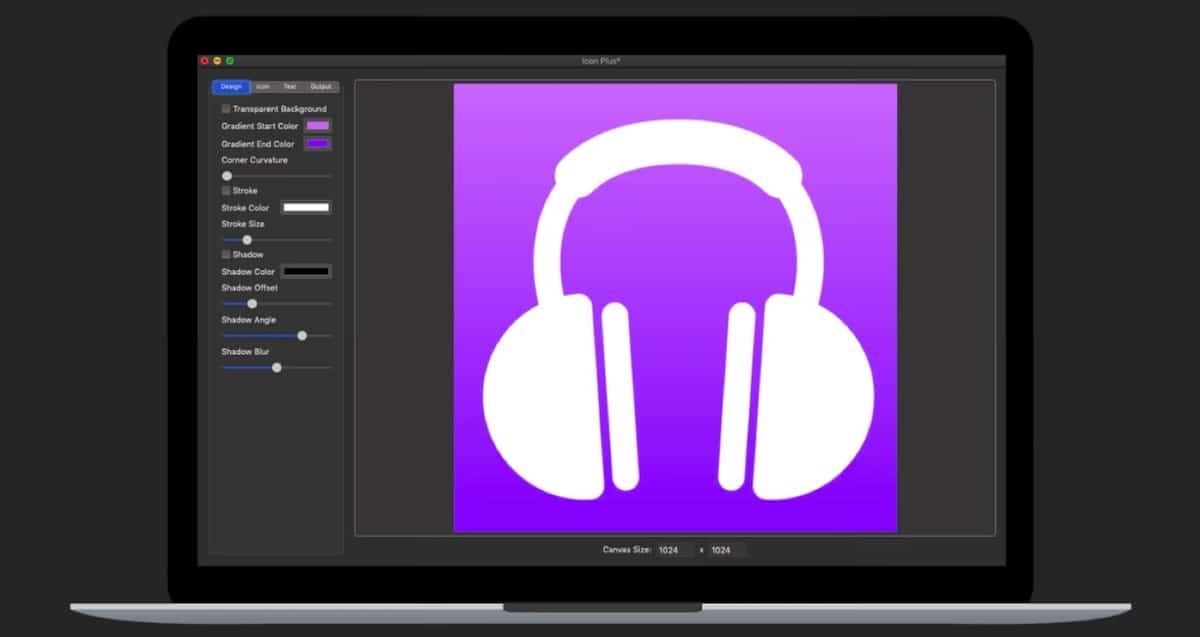
ನಿಮ್ಮ ಅಪ್ಲಿಕೇಶನ್ಗಳ ಐಕಾನ್ ಅನ್ನು ವಿನ್ಯಾಸಗೊಳಿಸಲು ನೀವು ಬಯಸಿದರೆ, ಮ್ಯಾಕ್ ಆಪ್ ಸ್ಟೋರ್ನಲ್ಲಿ ಲಭ್ಯವಿರುವ ಸಂಪೂರ್ಣ ಆಯ್ಕೆಗಳಲ್ಲಿ ಒಂದಾಗಿದೆ ಐಕಾನ್ ಪ್ಲಸ್. ಈ ಅಪ್ಲಿಕೇಶನ್ನೊಂದಿಗೆ ನಾವು ಮಾಡಬಹುದು:
- ಘನ ಹಿನ್ನೆಲೆ ಬಣ್ಣ, ಗ್ರೇಡಿಯಂಟ್ ನಡುವೆ ಆಯ್ಕೆಮಾಡಿ ಅಥವಾ ಪಾರದರ್ಶಕ ಒಂದನ್ನು ಸೇರಿಸಿ.
- ಐಕಾನ್ ಗಡಿಯ ಗಾತ್ರ ಮತ್ತು ಬಣ್ಣವನ್ನು ಮಾರ್ಪಡಿಸಿ.
- ಯಾವುದೇ ಸ್ವರೂಪದಲ್ಲಿ ಐಕಾನ್ನ ಹಿನ್ನೆಲೆಯಾಗಿ ಬಳಸಲು ಚಿತ್ರವನ್ನು ಸೇರಿಸಿ.
- ಹಿನ್ನೆಲೆ ಚಿತ್ರದ ಬಣ್ಣವನ್ನು ಮರುಗಾತ್ರಗೊಳಿಸಿ, ತಿರುಗಿಸಿ ಅಥವಾ ಬದಲಾಯಿಸಿ.
- ಲೋಗೋ ರಚಿಸಲು ಪಠ್ಯವನ್ನು ಮಾತ್ರ ಬಳಸಿ
ಈ ಅಪ್ಲಿಕೇಶನ್ ಮ್ಯಾಕ್ ಅಪ್ಲಿಕೇಶನ್ಗಳು ಅಥವಾ ಫೋಲ್ಡರ್ಗಳಲ್ಲಿ ಬಳಸಲು ಐಕಾನ್ಗಳನ್ನು ರಚಿಸಲು ಮಾತ್ರ ಅನುಮತಿಸುತ್ತದೆ, ಅವುಗಳನ್ನು ಬದಲಾಯಿಸಲು ಅಲ್ಲ. Mac ಆಪ್ ಸ್ಟೋರ್ನಲ್ಲಿ ಐಕಾನ್ ಪ್ಲಸ್ ಬೆಲೆ ಇದೆ 4,49 ಯುರೋಗಳು ಮತ್ತು macOS 10.10 ಅಥವಾ ನಂತರದ ಅಗತ್ಯವಿದೆ.