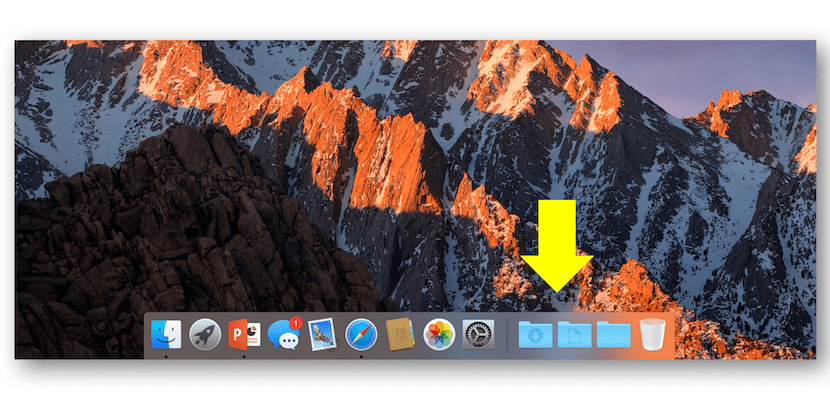
처음으로 Mac을 시작하고 정상적인 사용을 위해 기본 응용 프로그램을 배치하는 데 도움을 요청할 때 제가하는 일 중 하나는 MacOS 도크 모든 필사자가 필요로하는 응용 프로그램이 나타나고 또한 다음과 같은 특정 측면을 구성합니다. 다운로드 폴더 또는 문서 폴더의 문서에 다운로드가 표시되는 방법.
이 폴더에 대해 이야기 할 때 Mac 시스템에 도착하는 사람이 필요로하는 것 중 하나는 Dock에 Windows is Files가 나타나는 것과 유사한 것이 있기 때문에이 폴더를 클릭하면 해당 위치로 이동합니다. 파일 시스템 창 컴퓨터에 저장된 파일로 원하는 것을 검색 할 수 있습니다.
내가 항상 지인에게 설명하는 것은 우리가 Mac에서 생성하는 파일과 관련된 모든 것은 시스템 루트 내의 다른 위치를 잘 배울 때까지 Documents 폴더 내의 모든 파일을 찾습니다. Dock에서 Finder 아이콘을 클릭하고 문서를 클릭하여 사이드 바에서 직접 액세스 할 수 있습니다.
다운로드도 마찬가지입니다. 네트워크에서 무언가를 다운로드하면 Mac 시스템은 폴더에서 해당 항목을 찾습니다. 다운로드 이전 위치와 동일한 위치에서 액세스 할 수 있습니다. ㅇㅇㅇ ㅇㅇㅇ ㅇㅇㅇ ㅇㅇㅇ ㅇㅇㅇ ㅇㅇㅇ ㅇㅇㅇ ㅇㅇㅇ ㅇㅇㅇ ㅇㅇㅇ ㅇㅇㅇ ㅇㅇㅇ ㅇㅇㅇ ㅇㅇㅇ ㅇㅇㅇ ㅇㅇㅇ ㅇㅇㅇ ㅇㅇㅇ ㅇㅇㅇ ㅇㅇㅇ ㅇㅇㅇ ㅇㅇㅇ ㅇㅇㅇ ㅇㅇㅇ ㅇㅇㅇ ㅇㅇㅇ ㅇㅇㅇ ㅇㅇㅇ ㅇㅇㅇ ㅇㅇㅇ ㅇㅇㅇ ㅇㅇㅇ ㅇㅇㅇ ㅇㅇㅇ ㅇㅇㅇ ㅇㅇㅇ ㅇㅇㅇ ㅇㅇㅇ ㅇㅇㅇ ㅇㅇㅇ ㅇㅇㅇ ㅇㅇㅇ ㅇㅇㅇ ㅇㅇㅇ ㅇㅇㅇ ㅇㅇㅇ ㅇㅇㅇ 이제 저는 초보자가 Dock에있는 두 폴더 이상의 바로 가기를 사용하는 것이 편리하다고 생각하며이를 위해 다음과 같은 간단한 단계를 따르기 만하면됩니다.
- Finder 창을 엽니 다. Dock에서 Finder 아이콘을 클릭합니다.
- 이제 왼쪽 사이드 바로 이동하여 문서를 클릭 한 다음 마우스 오른쪽 버튼을 클릭하여 선택해야하는 옵션이있는 메뉴를 표시합니다. Dock에 추가하십시오.
- Downloads 폴더에 대해서도 동일하게 수행합니다. ㅇㅇ ㅇㅇㅇ ㅇㅇㅇ ㅇㅇㅇ ㅇㅇㅇ ㅇㅇㅇ ㅇㅇㅇ ㅇㅇㅇ ㅇㅇㅇ ㅇㅇㅇ ㅇㅇㅇ ㅇㅇㅇ ㅇㅇㅇ ㅇㅇㅇ ㅇㅇㅇ ㅇㅇㅇ ㅇㅇㅇ ㅇㅇㅇ ㅇㅇㅇ ㅇㅇㅇ ㅇㅇㅇ ㅇㅇㅇ ㅇㅇㅇ ㅇㅇㅇ ㅇㅇㅇ ㅇㅇㅇ ㅇㅇㅇ ㅇㅇㅇ ㅇㅇㅇ ㅇㅇㅇ ㅇㅇㅇ ㅇㅇㅇ ㅇㅇㅇ ㅇㅇㅇ ㅇㅇㅇ ㅇㅇㅇ ㅇㅇㅇ ㅇㅇㅇ ㅇㅇㅇ ㅇㅇㅇ ㅇㅇㅇ ㅇㅇㅇ
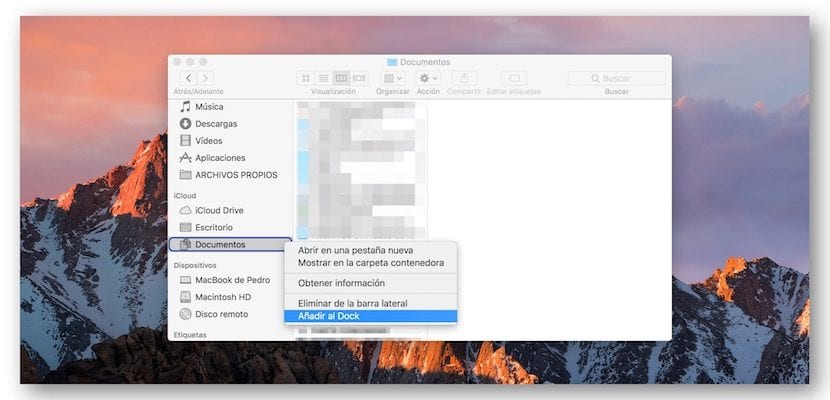
완료하려면 macOS에는 Dock의 Documents 폴더 또는 다운로드 폴더 중 하나를 클릭 할 때 파일을 표시하는 다양한 방법이 있으며 애니메이션을 넣을 수 있습니다. 팬, 그리드 또는 목록 표시되는 아이콘 외에도 문서 스택 또는 폴더.
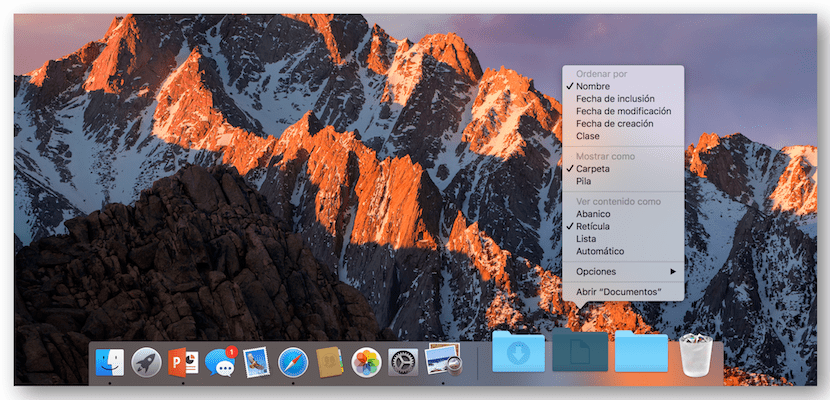
폴더로 표시하고 폴더 안의 파일은 그리드로 표시하는 것이 좋습니다. 그러므로, Mac의 세계에 들어가는 초보자가 다운로드 한 파일과 아카이브를 찾는 것이 훨씬 쉽습니다.