
일의 Mac에서 두 개의 연결된 디스플레이 사용MacBook 용 외부 모니터 나 iMac에 직접 연결되는 것은 사용자들 사이에서 점점 더 자주 사용됩니다. 우리는 항상 이러한 유형의 구성이 전문 분야에 더 초점을 맞추고 있다고 말하지만, 조금씩 사용자는 이러한 두 화면 구성에 감탄하고 있습니다.
오늘 우리는 Mac에 연결된 두 개의 화면을 우리가 원하는대로 정렬 할 수있는 간단한 방법을 살펴 보겠습니다. 이것은 두 화면에서 볼 수있는 이미지가 실제로 우리가 원하는 정확한 위치에 있음을 의미합니다. 간단히 드래그하여 화면 재정렬.
화면 배포
가장 먼저 모니터를 연결하고이를 위해 다음 단계를 따릅니다.
- 연결하고 추가 화면을 켭니다
- Apple 메뉴 ()에서 시스템 환경 설정을 선택하고 화면을 클릭합니다.
- 정렬 탭을 클릭합니다
- 화면 복제 상자가 선택되어 있지 않은지 확인하십시오.
이 작업을 수행하기 위해 연결되면 각 화면이 다른 화면과 관련된 위치를 Mac에 알리는 것만 큼 간단합니다. 이렇게하면 연결된 디스플레이가 창을 가로 질러 이동할 때 실제 물리적 위치에 따라 작동합니다. Mac에 연결된 화면의 구성을 볼 수있는이 이미지를 더 잘 표시하려면 :
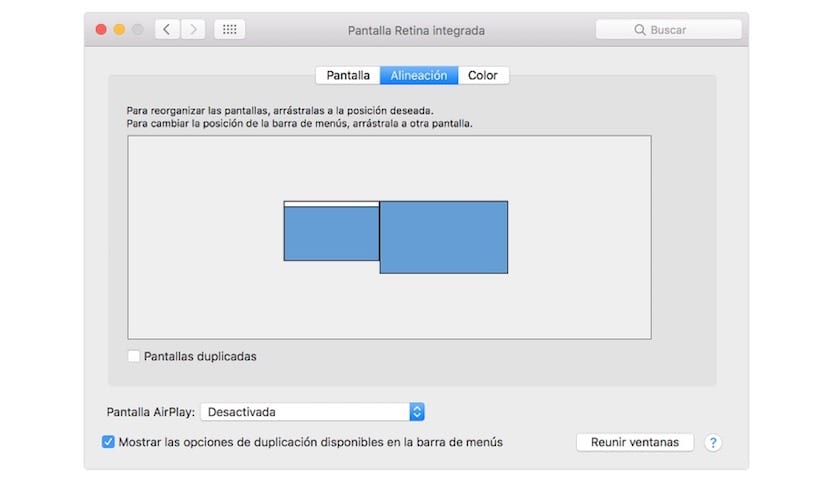
정렬 패널의 파란색 상자는 Mac이 연결된 화면입니다. 각 상자의 크기는 각 화면의 현재 해상도를 나타냅니다.이 경우 표시되는 것은 왼쪽에있는 가장 작은 상자는 맥북입니다. 메인 및 오른쪽에있는 더 큰 파란색 상자는 Thunderbolt 화면입니다. 27 인치 Apple, MacBook에 연결된 또 다른 화면 일 수 있습니다.
예 우리가 원하는 것은 화면 위치 변경, 파란색 상자를 드래그하여 원하는 위치에 둡니다. 화면이 MacBook의 왼쪽에 있지만 오른쪽에 파란색 상자가 나타나면 왼쪽으로 드래그하여 실제 위치와 일치시킬 수 있습니다.
파란색 상자 상단의 흰색 막대는 메인 화면을 나타냅니다.. 이 화면에는 처음에 열었던 앱의 바탕 화면 아이콘과 창이 표시됩니다. 기본 화면을 다르게 만들려면 흰색 막대를 원하는 상자로 끕니다. 그리고 짜잔, 우리는 이미 물리적 위치에 따라 화면을 구성하여 완벽한 정렬을 허용합니다.