
실제로 OS X의 미리보기 옵션에는 많은 가능성이 있습니다. 이미지 미리보기 그 이상 또는 사진. 색상을 편집하고, 구성에서 제거 할 부분을 선택하거나, 기본 수준에서 조직도를 만드는 데 필요한 모든 요소를 삽입 할 수 있습니다.
진실은 다재다능하고 매우 유용한 도구로 간주 될 수 있다는 것입니다. 스캔 한 문서에서 서명을 받으려면, 배경을 억제합니다. 즉, 서명 후 흰색이 아니므로 저장하여 다른 문서에 완벽하게 삽입 할 수 있습니다.

미리보기를 편집 프로그램으로 사용하여 투명도를 생성하려면 창에 통합 된 메뉴의 편집 버튼을 클릭하여 나타나는 편집 도구 모음을 활성화해야합니다.
여기에 이미지 배경을 제거하는 몇 가지 옵션이 있습니다. 다음과 같은 가장 간단한 것부터 투명하게 만듭니다. 타원형 및 직사각형 선택 가장 "지능적인" 인스턴트 알파 그것은 부드러운 애무를 더 빨리 할 것입니다. 이러한 모든 옵션을 테스트하여 가능한 한 이미지의 배경을 제거하는 작업을 수행 할 수 있습니다. 제거 할 윤곽선을 선택한 후에는 Delete 키를 누르기 만하면됩니다.

위 이미지에서는 글자 만 유지하고 다른 배경에 삽입하거나 단순히 글꼴을 디자인 그대로 유지할 수 있도록 전체 배경을 제거하려고합니다. 마지막 단계는 우리가 찾고있는 것을 정확히 얻을 때까지 이러한 옵션으로 서두르는 것입니다. 이것은 물론 모든 이미지에 대해 추정 할 수 있습니다.

원하는 최종 결과를 얻은 후에는 결과를 다른 빈 캔버스에 삽입하거나 미리보기로 연 다른 이미지에 삽입하여 최종 구성을 편집 할 수 있습니다.
완전히 빈 캔버스를 얻거나 원하는 크기의 투명 함을 더 잘 표현하려면이 키보드 조합을 누르기 만하면됩니다. Shift-Ctrl-CMD-4 따라서 원하는 영역을 선택하십시오. 클립 보드에 저장 될 스크린 샷을 얻으려면.
다음은 응용 프로그램에서 미리보기를 열고 CMD + V를 눌러 이미지를 붙여 넣은 다음 CMD + A를 눌러 이미지의 전체 영역을 선택하고 마지막으로 삭제를 누릅니다. 이미 이전에 작업 한 이미지를 삽입 할 수있는 또 다른 투명 캔버스가 있습니다., 우리가 가지고 있거나 원하는 다른 것 외에도 선택적으로 다음 옵션을 사용할 수 있습니다. 디스플레이-이미지 배경 표시 이미지가 차지한 영역을 표시하는 일종의 체스 판을 볼 수 있습니다.
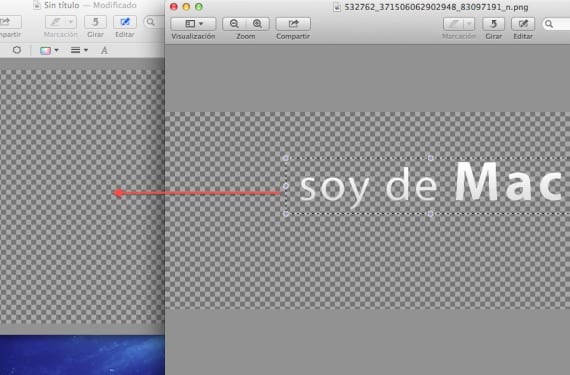
단점은 이미지가 "새 빈 캔버스"또는 다른 컴포지션에 삽입 된 후 CMD + V를 누르면 붙여넣고 크기 또는 편집 할 내용을 수정하고 마우스를 놓으면 더 이상 수정할 수 있습니다. 그래서 우리는 편집을해야합니다-실행 취소 또는 CMD + Z 우리가 찾고있는 것을 얻을 때까지는 약간 번거롭지 만 결과는 괜찮습니다.
추가 정보 - 미리보기 및 스캐너 유틸리티에서 원하는대로 PDF 관리
출처- CNET
미친, 내 MAC에 도구가있을 때 Photoshop을 사용했습니다. 시도해 보겠습니다.
훌륭한 기여는, 대단히 감사합니다.
내 미리보기에는 편집 할 수있는 옵션이 없습니다. 도구 모음을 사용자 지정하는 옵션을 이미 살펴 보았지만 편집 도구 나 아이콘이 없습니다. Mac OS X 버전 10.6.8 및 미리보기 버전 5.0.3이 있습니다.