
macOS에서 이미지 작업과 관련하여 Preview는 우리가 사용할 수있는 최고의 응용 프로그램 중 하나입니다. 편집 할 수있을뿐만 아니라 약간 우리의 이미지,하지만 텍스트 나 그림을 추가하고, 이미지를 뒤집고, 다른 형식으로 내보낼 수도 있습니다.
항상 열악한 상담 가인 서두르기에 따라 Visa Prior를 사용하는 것이 가장 빠른 방법은 아닙니다. 이미지가 둘 이상인 경우에도 회전 할 수 있습니다. 오늘 우리는 미리보기를하지 않고 사진을 회전시키는 두 가지 방법을 보여줍니다.
Finder에서
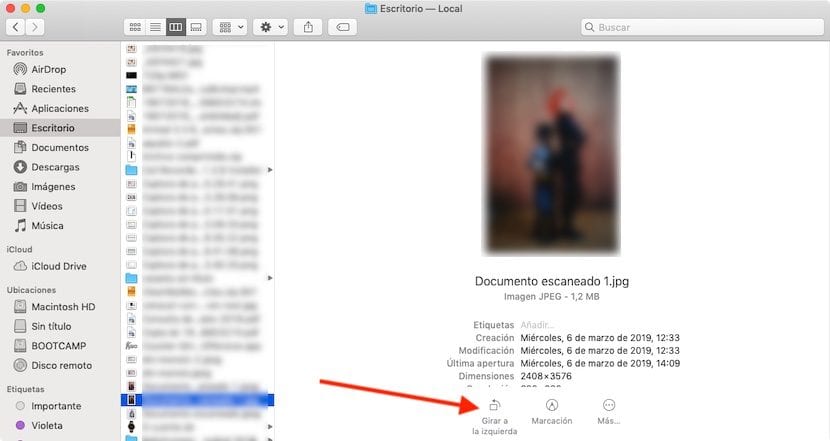
Finder를 정기적으로 사용하여 파일을 관리하는 경우이를 사용하여 이미지를 개별적으로 회전. 이렇게하려면 그것이있는 위치로 이동하면됩니다.
- 다음으로 이미지를 선택합니다.
- 화면 오른쪽에 화면 미리보기가 나타납니다.
- 바로 아래에 옵션이 표시됩니다. 좌회전. 이미지가 원하는대로 유지 될 때까지 해당 버튼을 여러 번 눌러야합니다.
* 이미지를 오른쪽으로 직접 회전하려면 Alt 버튼을 누르기 만하면됩니다. Rotate left 대신 방법을 살펴 보겠습니다. 우회전.
마우스 오른쪽 버튼으로
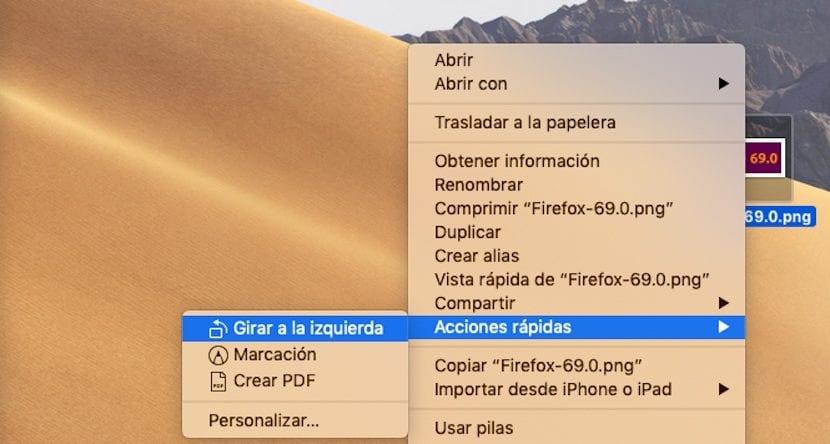
우리가 빠르게 사용할 이미지를 일시적으로 저장하기 위해 컴퓨터의 데스크탑을 사용하는 사용자 중 한 명이라면 Finder를 사용하지 않고도 이미지를 빠르게 회전 할 수 있습니다.
- 이렇게하려면 회전하려는 이미지에 자신을 배치하고 오른쪽 마우스 버튼을 클릭하십시오.
- 상황에 맞는 메뉴에서 제공하는 모든 옵션 중에서 빠른 작업> 왼쪽으로 회전.
* 이미지를 오른쪽으로 직접 돌리려면 b를 누르기 만하면됩니다.Alt oton. 좌회전 대신 우회전이 어떻게 나타나는지 살펴 보겠습니다.
두 가지 방법 모두 우리가 원하는 것이 이상적입니다. 이미지를 배치가 아닌 독립적으로 회전. 이 작업을 일괄 적으로 수행하려면 미리보기 응용 프로그램을 사용해야합니다.