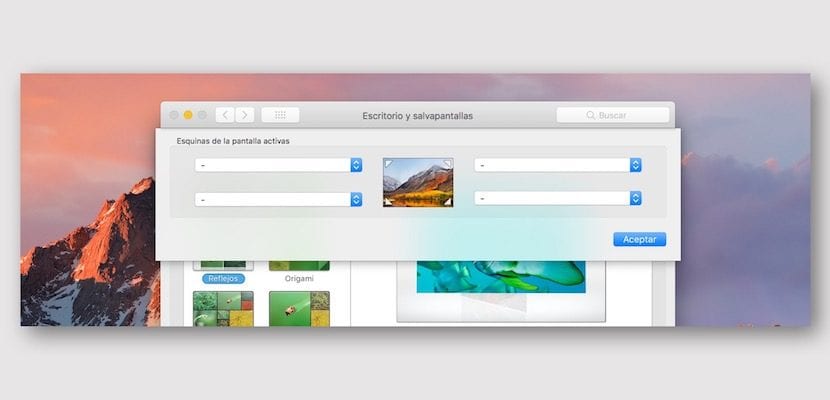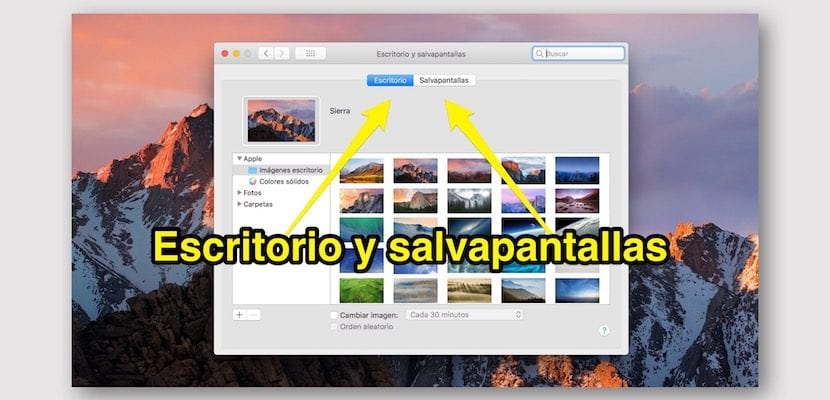
Mac 시스템의 기본 측면을 구성하는 방법을 설명 할 일련의 기사를 계속하면서 오늘은 시스템 환경 설정 창에서 찾을 수있는 데스크탑 및 화면 보호기.
이 기사의 시작 이미지에서 볼 수 있듯이 시스템 환경 설정의 두 번째 항목으로, 데스크탑 배경으로 표시 될 이미지와 관련된 특정 옵션을 관리 할 수있을뿐만 아니라 화면 보호기 및 핫스팟과 관련된 모든 것을 관리합니다.
우리가 어떤 컴퓨터에서든, 어떤 운영 체제를 실행하든, 우리는 항상 이런 유형의 것을 구성하고 우리가 원하는대로 작업 공간을 구성하는 것이 가장 좋습니다. 이러한 이유로 Apple이 각 macOS 버전에 대해 설정 한 내용에 동의하지 않고 데스크탑의 배경 이미지를 변경하는 것을 선호하는 사용자가 많습니다. 다른 시스템과 마찬가지로 macOS에서는 매우 간단한 작업입니다. 시스템 환경 설정에서해야합니다.
우리가 들어갈 때 런치 패드> 시스템 환경 설정> 데스크탑 및 스크린 세이버, 두 개의 탭이있는 창이 표시됩니다.
첫 번째에서는 데스크탑 배경과 관련된 모든 것을 구성 할 수 있습니다. 바탕 화면 배경으로 배치하기 위해 이미지를 가져올 위치를 선택할 수 있습니다. 왼쪽 사이드 바에는 세 가지 사전 설정 범주가 있으며 Apple, 사진 및 폴더 이미지입니다. 각각을 클릭하면 창 오른쪽에서 미리 볼 수있는 다양한 옵션이 제공됩니다. 시스템에서 배경 화면으로 사용할 사진이있는 위치와 관련하여 새 위치를 추가하려면 왼쪽 하단으로 이동하여 "+"를 클릭해야합니다.
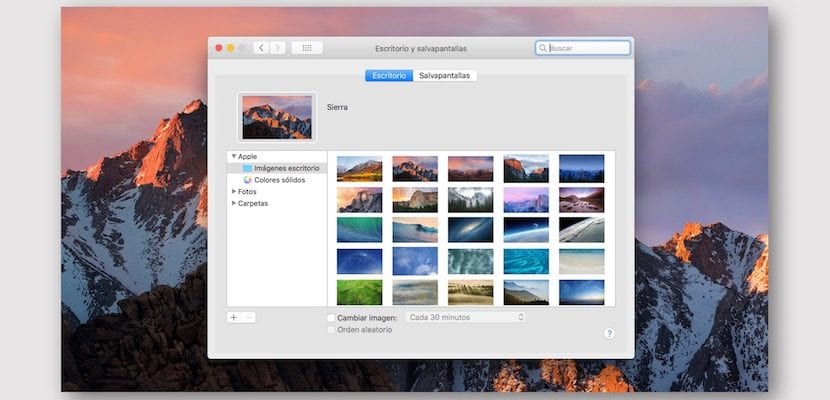
또한 특정 이미지 파일로 이동하면 위치에 관계없이 나타나는 플로팅 메뉴에서 해당 파일을 마우스 오른쪽 버튼으로 클릭합니다. 해당 이미지를 바탕 화면 배경으로 설정할 수있는 옵션이 제공됩니다.
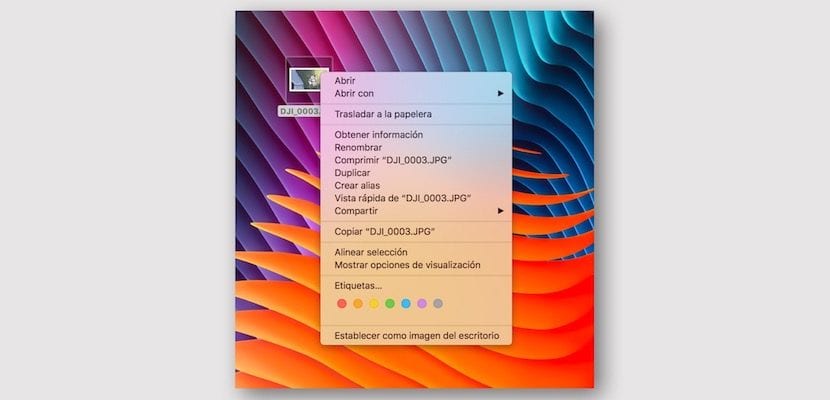
두 번째 탭에서는 시스템에있는 다양한 화면 보호기의 작동을 구성 할 수 있습니다. 화면 보호기는 화면에 남아있는 이미지가 화면을 표시하는 데 오랜 시간을 소비하여 화면을 손상시키지 않도록 사용된다는 점을 기억하십시오. 화면에 움직이는 이미지가있어 픽셀의 고통을 훨씬 덜어주는 것이 항상 좋습니다. Mac 시스템 화면 보호기에 대해 다른 효과를 선택할 수 있으며 그중 일부를 선택하면 추가 구성이 허용됩니다.
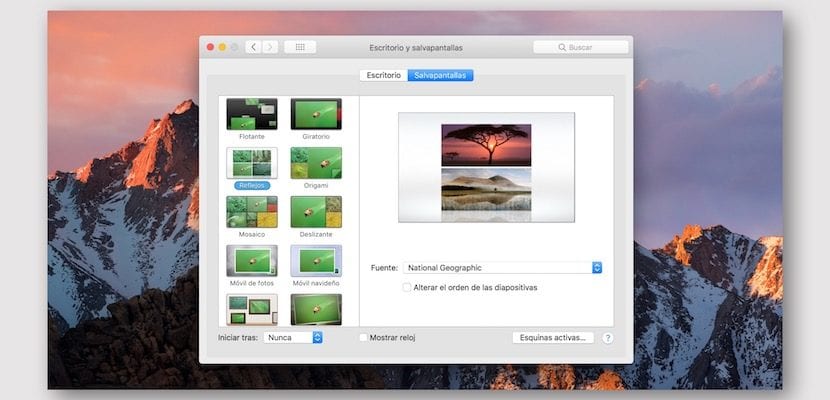
마지막으로 다른 기사에서 이미 설명한 활성 모서리의 구성이 있습니다. 여기에 당신을 연결합니다. 네 모서리를 각각 구성 할 수 있습니다. 마우스 커서를 각 항목으로 이동할 때 시스템이 작업을 실행하도록합니다.