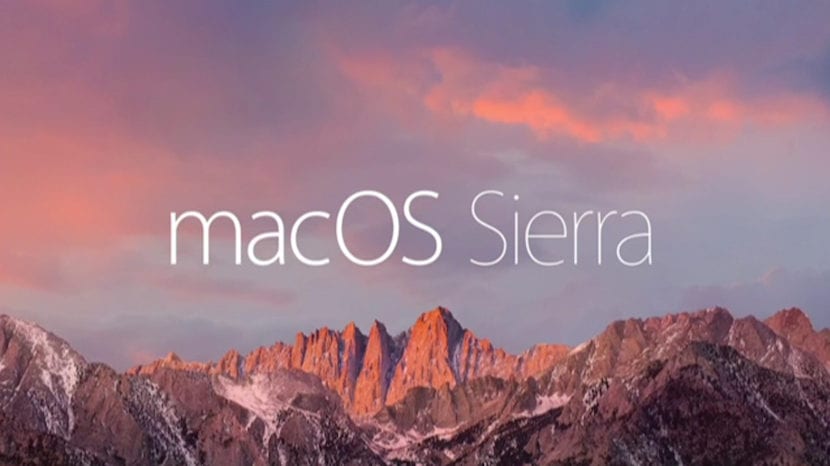
Mac 운영 체제에 도달했을 때 가장 충격적인 것 중 하나는 다음과 같은 옵션이 없다는 것입니다. 한 위치에서 파일을 잘라내 다 다른 곳에 붙일 수 있습니다. Windows에서 한 곳에서 파일을자를 가능성이있는 경우 다른 곳에 붙여 넣으세요 따라서 프로세스는 Mac보다 간단 해 보입니다.
왜 더 쉬울까요? Mac에서해야 할 일은 원본 파일을 복사 한 다음 새 위치에 붙여 넣는 것입니다. 마지막으로 첫 번째 위치로 돌아가 원하지 않는 파일을 삭제하십시오.
보시다시피 Windows와 같은 다른 시스템에서 사용하는 것과 매우 다르게 작동합니다. 이제이 잘라 내기 옵션을 직접 사용할 수 없다는 것은 다른 절차로 수행 할 수 없다는 것을 의미하는 것이 아니라 Apple 컴퓨터 시스템에서 동일한 효과를 허용하지만 잘라내거나 붙여 넣지 않는 키보드 단축키가 설정되어 있다는 의미입니다. 단순히 "이동"절차가 구현되었습니다.
파일을 선택할 때 이동을 시작하기 전에 «command ⌘»키를 누릅니다., 새 위치에 파일을 놓을 때 수행 할 작업이 파일의 이동임을 알 수 있습니다. 초기 위치에서 사라집니다. 은밀한 잘라 내기 및 붙여 넣기를 수행 할 것입니다. 이것은 시스템 내의 위치간에 파일을 잘라 내고 붙여 넣는 동경의 Windows 제스처를 복구하는 매우 간단한 방법입니다.
키보드 바로 가기를 사용하여 수행 할 수도 있습니다. CMD + C를 사용하여 파일을 복사하고 CMD + ALT + V를 붙여넣고 파일을 최종 대상으로 이동합니다.
아주 좋고 유용한 댓글입니다. Mauricio 감사합니다
한 Finder 윈도우에서 다른 윈도우로 파일을 드래그하는 것만으로 충분하다고 말하는 것이 더 쉽지 않습니까? Windows 잘라 내기 붙여 넣기보다 훨씬 직관적입니다.
저는 15 년 동안 Mac을 사용해 왔으며 파일을 복사하거나 잘라내어 붙여 넣은 적이 없습니다. 당신은 그들을 드래그하고 이동합니다. cmd, 제어 및 옵션 키를 사용하여 이동, 복사 또는 별칭 만들기 여부를 선택할 수 있습니다.
댓글을 달았는데 아직 전송되지 않은 것 같습니다. 나는 그것을 다시 넣습니다.
더 많은 정보를 추가합니다.
두 Finder 윈도우 사이에서 드래그 : 이동 (Windows에서 잘라 내기 및 붙여 넣기)
두 개의 Finder 창 + 옵션 (alt) 간 드래그 : 복사 (Windows에서 복사 및 붙여 넣기)
두 Finder 창 + 옵션 (alt) + cmd (⌘) 사이에서 드래그 : 별칭 (Windows의 바로 가기)
Dock에서 아이콘으로 드래그 : 해당 응용 프로그램으로 해당 파일을 엽니 다 (Windows에서로 열기). 응용 프로그램과 파일 형식이 호환되는 경우 응용 프로그램 아이콘이 어둡게 표시됩니다.
참고 1 : 이전이 아니라 드래그하는 동안 키를 눌러야합니다. 그리고 파일을 새 위치에 놓을 때까지 놓을 필요가 없습니다.
참고 2 : 파일을 드래그하는 동안 다른 키를 누르면 커서가 변경되어 어떤 일이 발생하는지 나타냅니다. 이동시 일반 커서, 복사시 "+"가 나타나고 별칭을 만들 때 화살표가 나타납니다. .
참고 3 : 파일을 드래그하는 동안 후회할 경우 Esc 키를 눌러 취소하거나 메뉴 표시 줄 (상단)에 파일을 놓을 수 있습니다.
참고 4 :이 작업은 Windows에서도 수행 할 수 있습니다. 차이점은 누르는 키가 다르다는 것입니다.
참고 5 : "이동을 시작하기 전에 command 키 ⌘를 누른 경우"에 대한 기사 내용은 오류입니다. 파일을 끌기 전에 해당 키를 누르면 아무 작업도 수행되지 않습니다.
저는 이것이 훨씬 더 직관적이고 더 빠르다고 생각합니다. 파일을 클릭하고 놓지 않고 원하는 위치로 가져간 다음 마우스를 놓으면 총 한 번의 클릭과 한 번의 마우스 움직임이 있습니다. 키보드 단축키 ( "cmd + c"및 "cmd + v")를 사용하는 것보다 쉽고 마우스 클릭 및 스크롤이 더 많은 개념적 메뉴를 사용하는 것보다 훨씬 빠릅니다. 마우스 오른쪽 버튼을 클릭하고 상황에 맞는 메뉴에서 "복사"로 스크롤 한 다음 클릭 "복사"에서 새 위치로 스크롤하고 마우스 오른쪽 버튼을 클릭 한 다음 새 위치에서 "붙여 넣기"로 스크롤 한 다음 "붙여 넣기"를 클릭합니다.
자세한 내용은 :
두 창 사이에서 드래그 : 이동 (Windows에서 잘라 내기-붙여 넣기)
두 창 간 드래그 + 옵션 (alt) : 복사 (Windows에서 복사-붙여 넣기)
두 창 간 드래그 + 옵션 (alt) + cmd (⌘) : 별칭 (Windows의 바로 가기)
파일을 도크의 응용 프로그램으로 드래그하여 해당 응용 프로그램 (Windows에서 열기)로 열면 해당 파일 유형을 지원하는 경우 응용 프로그램 아이콘이 흐리게 표시됩니다.
참고 1 : 이전이 아니라 드래그하는 동안 키를 눌렀습니다. 그리고 파일이 해제 될 때까지 키가 해제되지 않습니다. 즉, 마우스를 놓을 때 키를 누르고 있어야합니다.
참고 2 : 파일을 드래그하는 동안 다른 키를 누를 수 있으며 일어날 일에 따라 아이콘이 변경됩니다. 이동할 때 아무것도 나타나지 않고 "+"가 복사 될 때 나타나고 별칭을 만들 때 화살표가 나타납니다.
참고 3 : 파일을 드래그하는 동안 자신을 폴더 아이콘 위에 놓으면 해당 내용을 탐색 할 수 있도록 열립니다.
참고 4 : 드래그하는 동안 후회할 경우 Esc 키를 눌러 이동중인 파일을 취소하거나 메뉴 표시 줄 (상단)에 놓아 원래 위치를 유지할 수 있습니다.
참고 5 : 이는 Windows에서도 유효하며 다른 키가 사용된다는 차이점이 있습니다.
매우 직관적이고 빠르다고 생각합니다. 키보드 바로 가기 ( "cmd + c"- "cmd + v")를 수행하는 것 이상, 마우스로 많은 작업을 수행하는 상황에 맞는 메뉴를 사용하는 것 (파일을 마우스 오른쪽 버튼으로 클릭하고 "복사"를 선택한 다음 새 위치에서 "붙여 넣기"를 선택).
"이동을 시작하기 전에 명령 키 이동기를 누르는 경우"에 대한 기사의 내용은 실수입니다. 이동하기 전에 해당 키를 누르면 아무 작업도 수행되지 않습니다. 누르 든 말든 상관 없습니다.
저는 Mac의 새로운 사용자이며 때로는 설명대로 이동이 작동하고 때로는 작동하지 않는 것을 발견했습니다. 이유를 이해하지 못합니다