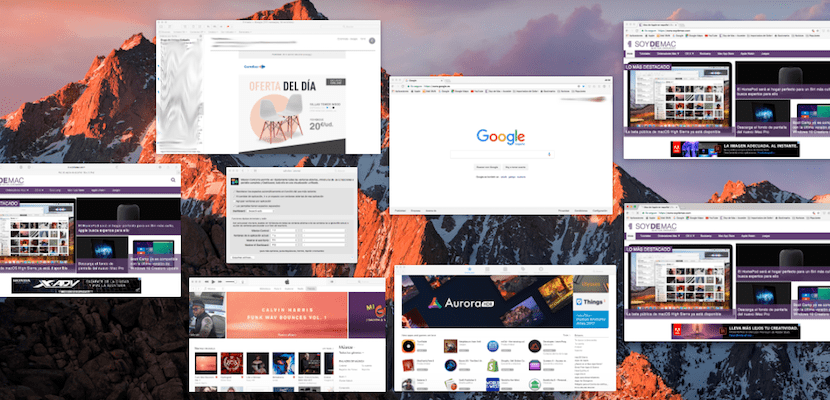
Mission Control은 Mac의 가장 혁신적인 기능 중 하나입니다. 저를 포함한 다른 플랫폼의 많은 사용자들은 처음으로 데스크탑의 모든 창이 같은 창에서 열리는 것을보고 놀랐습니다. 지금까지 화면에서 화면으로 이동하는 유일한 방법은 Cmd + Tab을 사용하는 것이 었습니다. Mission Control은 애플리케이션을 자동으로 전환하기 전과 후였습니다., 특히 원하는 응용 프로그램의 미리보기를 볼 수 있습니다. Mission Control을 활성화하는 것은 트랙 패드에서 세 손가락을 위로 올리는 것만 큼 쉽습니다.
이 함수의 부정적인 부분은 각 창의 크기입니다. 내용을 명확하게보기 위해 크기를 약간 줄 였지만, 서로 다른 응용 프로그램의 창이 여러 개 열려있는 경우 겹치지 않도록 이상적인 크기라는 점을 명심해야합니다. 어쨌든 MacOS는 현존하는 가장 생산적인 시스템 중 하나를 만드는 트릭으로 가득 차 있으므로 이번에는 멀지 않습니다.
이 간단한 트릭으로 창을 더 크게 만들어 내용을 관찰 할 수 있습니다.. 이렇게하려면 먼저 Mission Control을 엽니 다. 활성화되지 않은 경우 시스템 환경 설정으로 이동하여 트랙 패드와 추가 제스처 탭을 클릭합니다. 미션 컨트롤 옵션을 비활성화 한 경우 확인하십시오. 이제 트랙 패드에서 세 손가락을 위로 밉니다. 모든 창이 바탕 화면에서 축소판으로 열립니다.
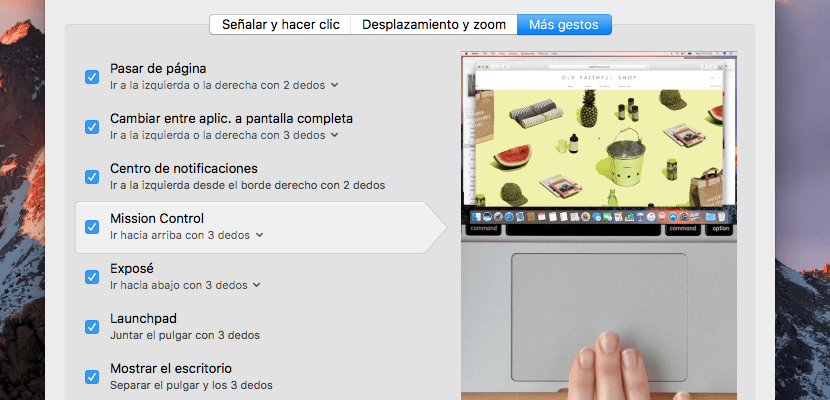
이제 모두 열려는 이미지를 선택하십시오. 다른 창을 통해 커서를 밉니다. 각각의 위에 있으면 가장자리가 넓어지고 파란색으로 바뀝니다. 그 순간 스페이스를 누르면 화면 크기가 커집니다. 화면의 XNUMX/XNUMX. 이 크기는 읽을 수있을만큼 크지 만 동시에 나머지 창을 볼 수 있습니다.
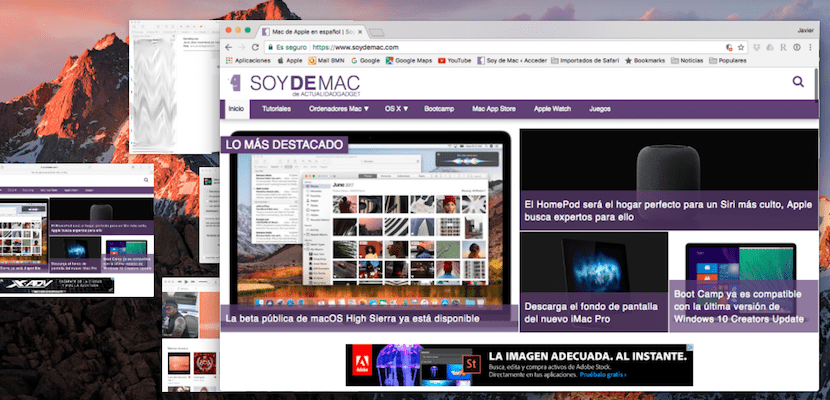
초기 위치로 돌아가려면 스페이스 키를 다시 누르기 만하면 창이 초기 크기로 돌아갑니다. 반면에 작업하려면 창에 초기 크기가있을 때 클릭하는 것과 같은 방식으로 클릭하십시오.
자, "미리보기"를 사용하십시오. 문서 나 파일을 클릭하고 스페이스 바를 누르면 크게 볼 수 있습니다. 커서를 누르면 다음 및 이전 파일을 크게 볼 수 있습니다. PDF와 같이 여러 시트가있는 문서 인 경우 미리보기 내부를 클릭하면 Acrobat, Photoshop 또는 Pages를 열지 않고도 내용을 볼 수 있습니다.
그것은 속임수가 아니라 기능입니다.
댓글 주셔서 감사합니다. 그것은 기능이지만 사용자의 지식에 따라 거의 알려지지 않았으며 어느 정도 지식을 가지고 있습니다. 트릭과 기능의 경계에 있다고 말할 수 있습니다. 인사말.