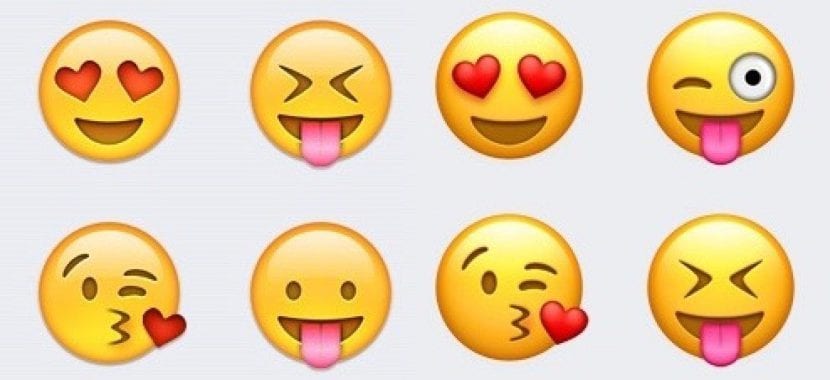
이 시점에서 많은 분들이 이미 키보드 단축키를 알고 있으므로 이모티콘이 Mac에 빠르게 표시 될 수 있습니다. 또한 일부 사용자가이 단축키를 모르기 때문에 오늘은 이 키보드 팁에서 기억을 되살리면 좋아하는 이모티콘을 추가하는 옵션도 표시됩니다. 언제든지 빠르고 쉽게 사용할 수 있습니다.
이것은 의심 할 여지없이 우리가 Mac에있는 이모티콘 카탈로그에 빠르게 액세스 할 수있는 가장 좋은 방법 중 하나입니다. 창을 빠르게 여는 것 외에도 가장 많이 사용하는 이모티콘을 순서대로 점점 더 많은 이모티콘이 있고 우리가 원하는 이모티콘을 찾을 때까지 검색하는 데 시간을 할애 할 수 있기 때문에 일상 생활에서도 중요합니다.
이 작은 튜토리얼을 시작하기 위해 우리는 액세스하려면 키보드 단축키 새로 고침 텍스트를 지원하는 모든 곳에서 이모티콘으로. 그들을 위해 우리는 ctr + cmd + space 누르기 이모티콘이 즉시 나타납니다. 이 키보드 단축키는 사용자에 맞게 편집 할 수 있습니다.
즐겨 찾기에 이모티콘을 추가하려면 다음과 같이 간단합니다. 원하는 이모티콘을 클릭 한 다음 즐겨 찾기에 추가 옵션을 클릭합니다. 그런 다음 가장 많이 사용되는 이모티콘 바로 아래에 활성화되지 않은 경우 옵션이 사이드 바에 남아 있습니다. 즐겨 찾기에서 삭제하려면 즐겨 찾기에있는 이모티콘을 클릭하고 아래 이미지에 표시된 삭제 옵션을 사용하면됩니다.
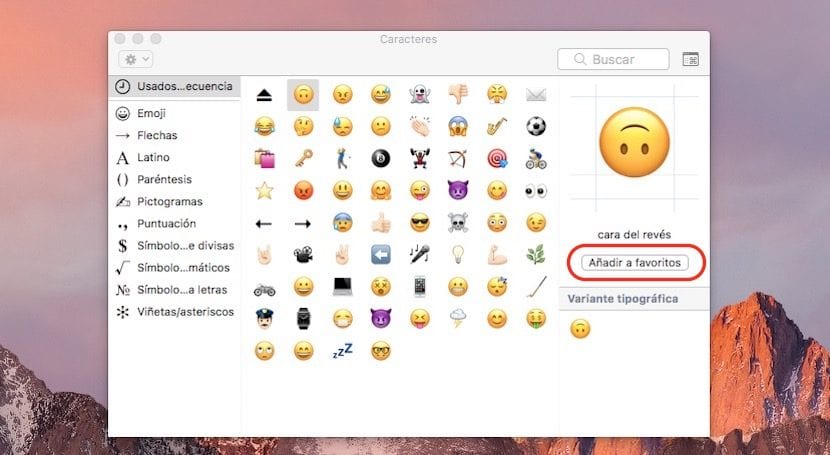
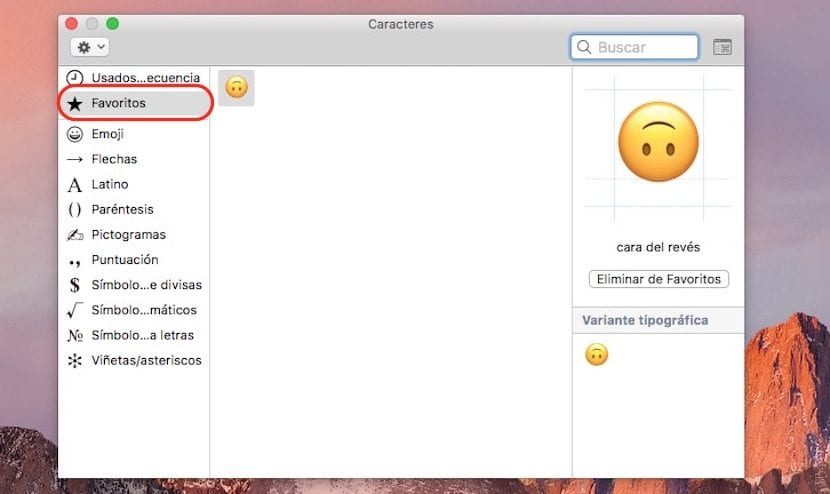
이제 키보드 단축키를 사용하여 메뉴를 열면 이모티콘이 섹션에 나타납니다. Favoritos 원하는 경우 비활성화 할 수 있습니다. Mac의 메뉴 모음.
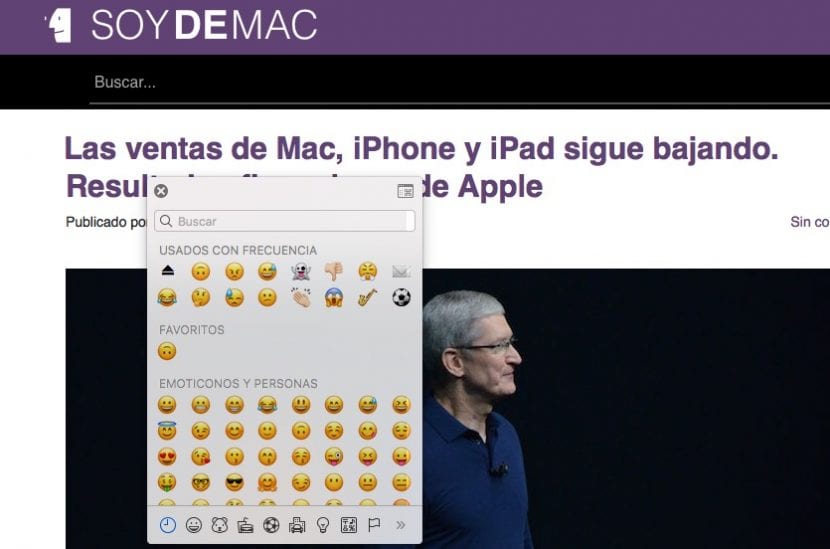
오른쪽 상단의 창을 클릭하면 (위 이미지에서) 모든 이모티콘 창을 볼 수 있습니다. 그리고 다시 누르면 가장 순수한 iOS 스타일에서 다소 단순화됩니다.