
이 옵션은 Gmail 이메일 계정에서 캘린더를 사용하고있는 경우 유용한 옵션 중 하나입니다. 캘린더에 표시된 모든 날짜를 Mac 응용 프로그램과 동기화 할 수 있기 때문입니다.이 옵션은 다음에서 활성화 또는 비활성화 할 수 있습니다. 간단하기 때문에 우리는 그것을 사용하지 않는 모든 사용자와 새로운 Mac 사용자를 위해 따라야 할 단계를 기억할 것입니다.이 동기화는 수행하기 쉽고 캘린더를 동기화하기 위해 둘 이상의 Gmail 계정을 선택할 수 있습니다.
단계는 간단하며 Mac Calendar 응용 프로그램의 환경 설정에 나타나는 상자를 활성화하기 만하면됩니다. 그 위치로 이동하여 상자가 무엇인지 확인합니다. 첫 번째는 Mac에서 Gmail 계정을 사용하고 캘린더 애플리케이션-환경 설정-계정을 입력하면 바로 표시됩니다.:
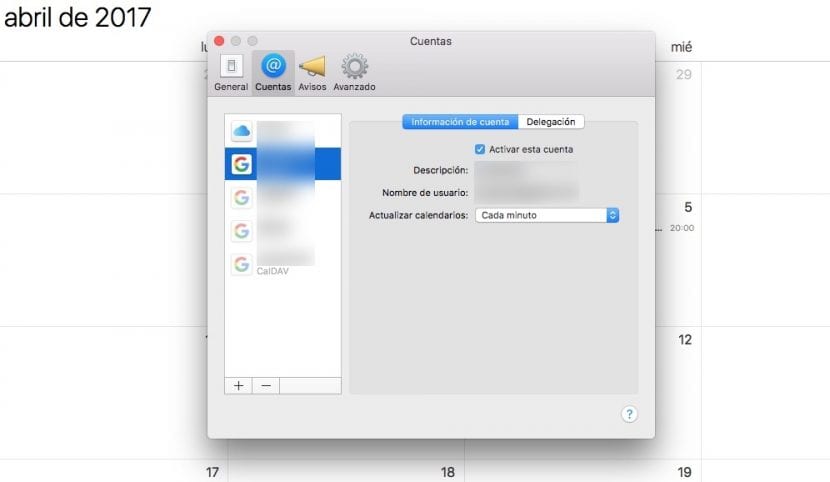
이 시점에서 Mac의 캘린더 애플리케이션에서 Gmail 캘린더를 동기화하기 위해해야 할 일은 다음과 같습니다. 이 계정 활성화. 표시되면 약속, 알림 및 날짜가 자동으로 달력에 표시됩니다. 더욱이 원하는대로 "캘린더 업데이트"옵션을 자주 사용할 수 있습니다.MacBook을 사용하는 경우 더 이상 업데이트를 요청하는 것이 가장 좋으므로 리소스 소비가 그렇게 표시되지 않습니다.
이 간단한 방법으로 Mac의 캘린더 애플리케이션에서 Gmail 캘린더를 동기화 할 수 있습니다. 동기화를 제거하려는 경우«이 계정 활성화»를 비활성화하면됩니다., 캘린더 동기화가 중지됩니다.